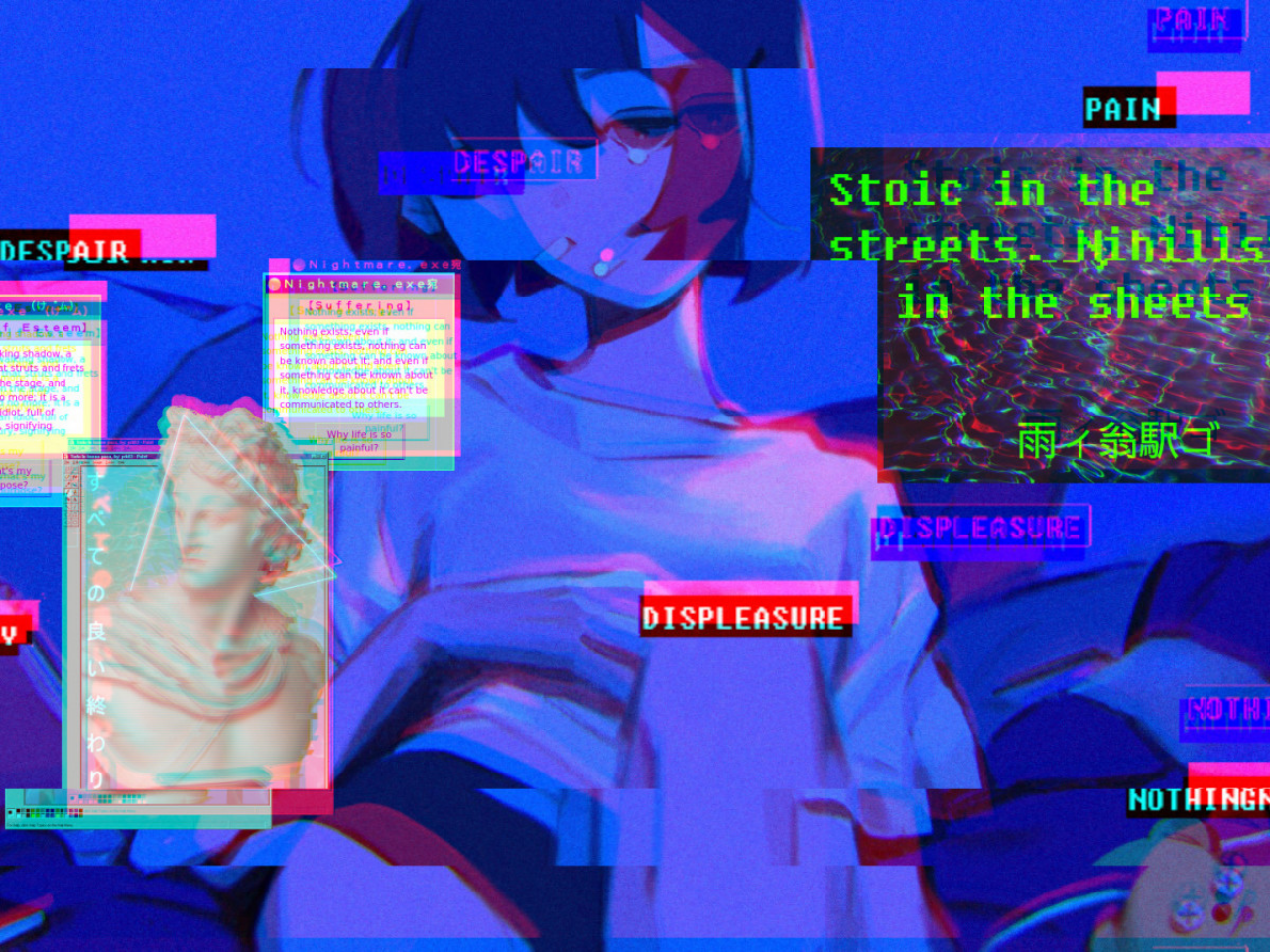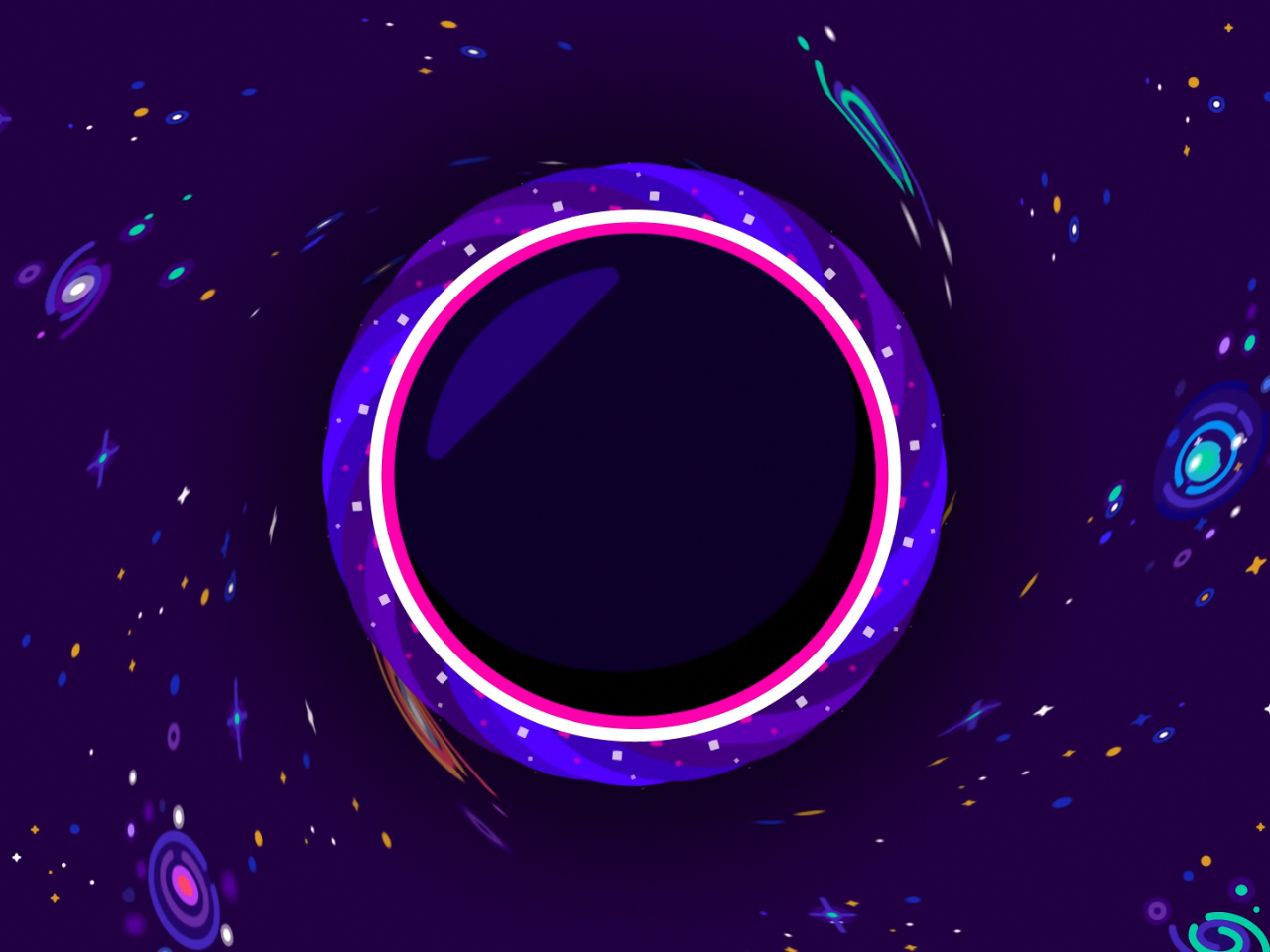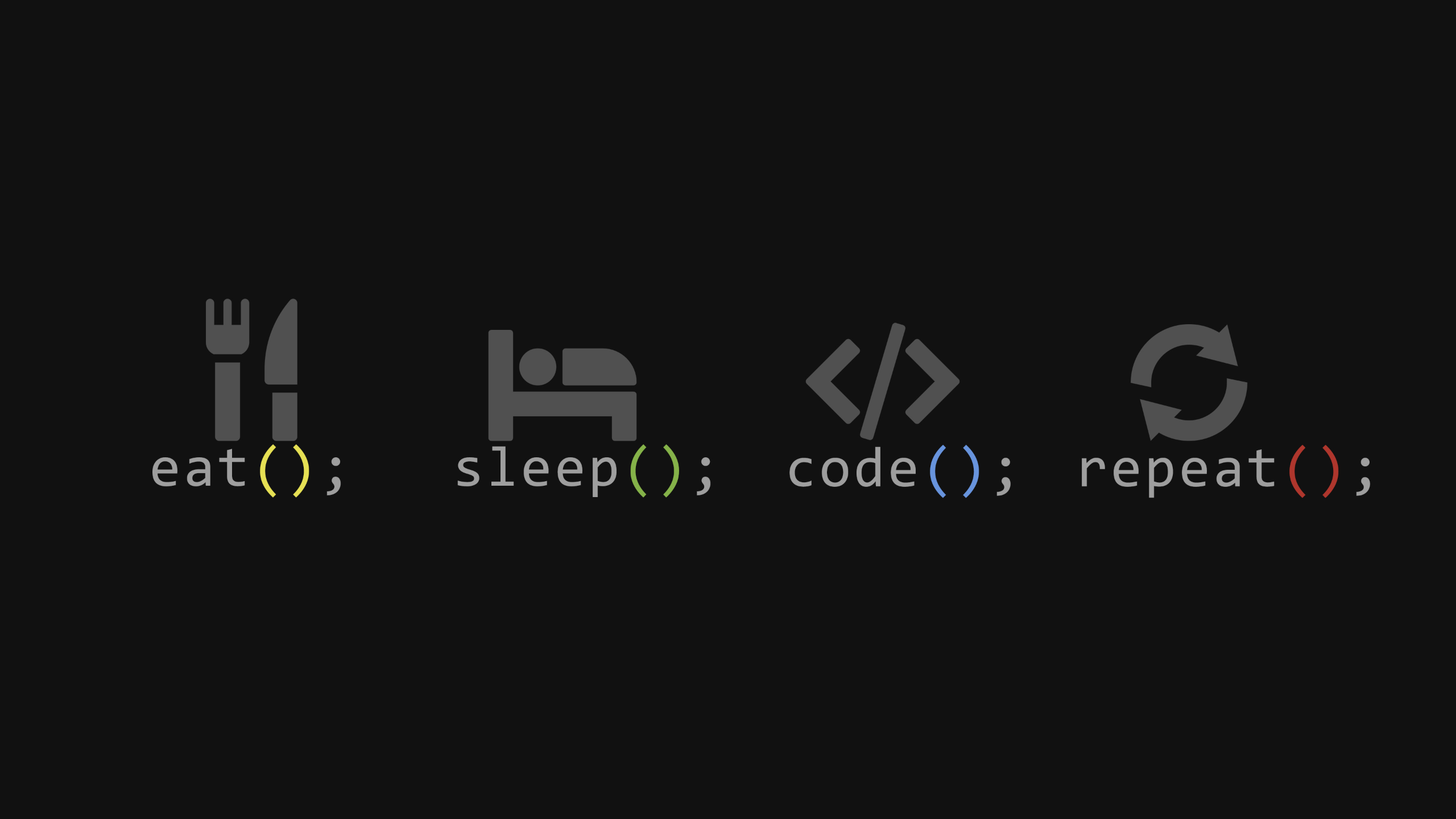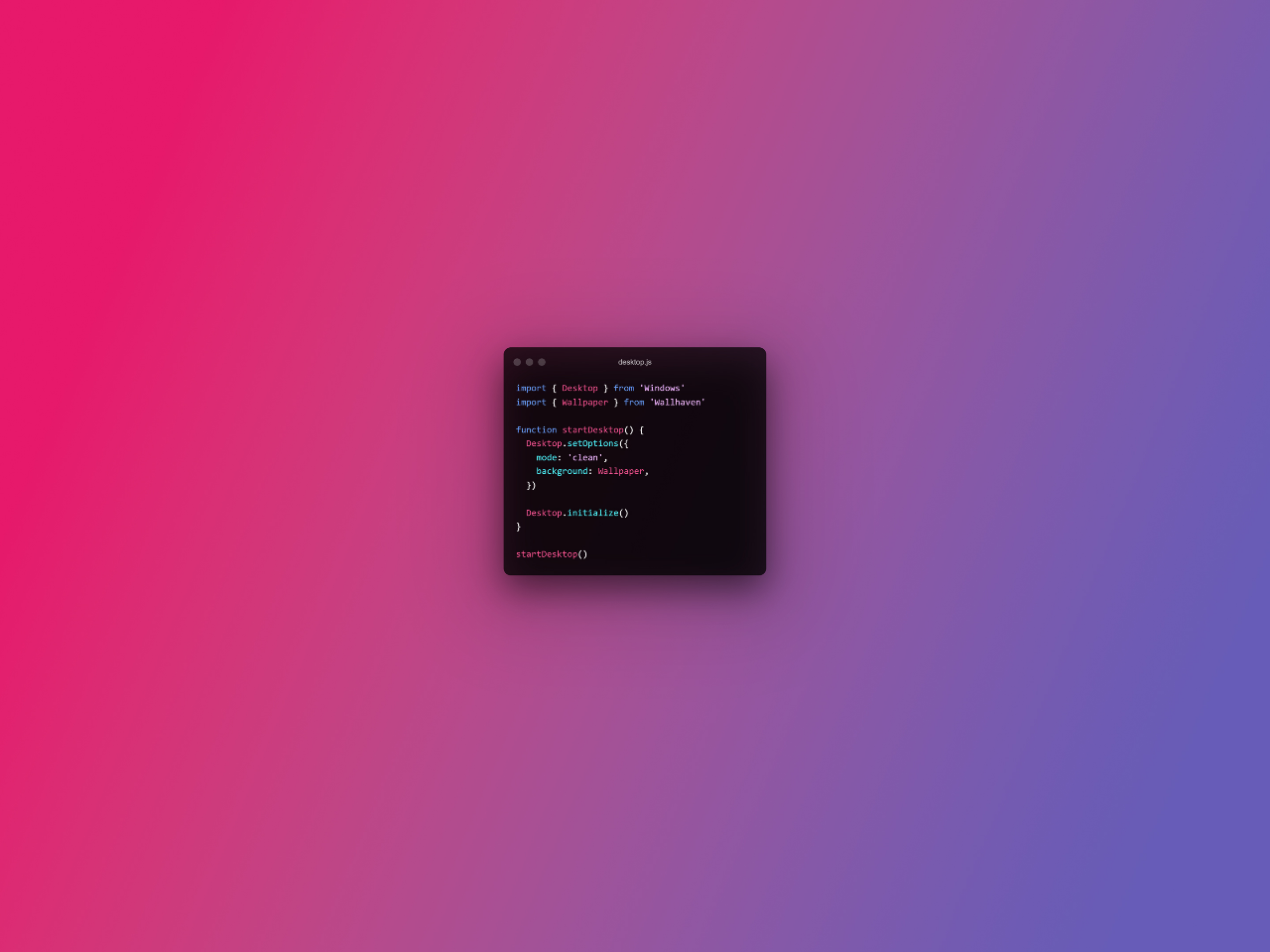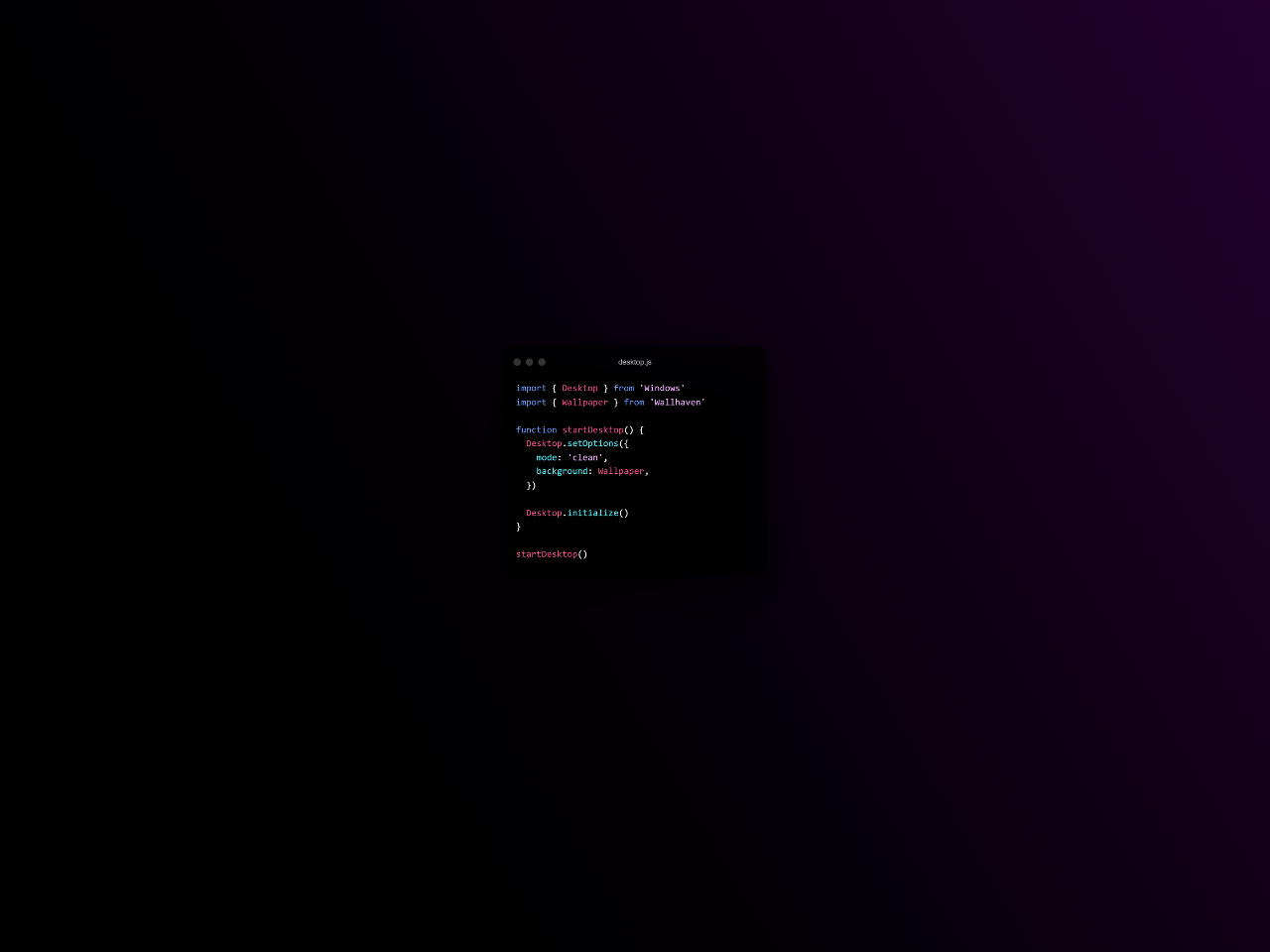【ubuntu】虚拟机安装
环境/软件
- VMware Workstation-16
- ubuntu-20.04-desktop-amd64.iso
- windows10
正文
对于双系统:amd的本子不是很推荐安装,因为苏妈没打钱,linux对amd的cpu核显有点糟糕,n卡就更别提了,新手不留意就会导致n卡掉了。
有需要可以划到下面参考文章参考文献一栏
iso下载
如果使用edge或者chrome就无所谓,反正能网页翻译。
找到下载或者download,去下载桌面系统即可。
这里需要强调一个问题,就是服务器毕竟是海外的,所以你在官网下载会很慢,除非你有科学道具[梯子],或者你可以用迅雷下载。如果不想安装的那么我们可以去国内大学镜像站,例如清华大学
这里直接到20.04那块戳此处
看到desktop-amd64.iso即可
vm下载
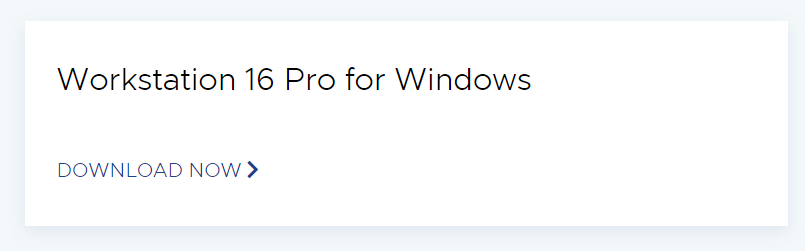
点击下载,安装过程就不做太多介绍了
激活码网上一搜都是,或者使用player版本,那个好像免费的。
新建虚拟机
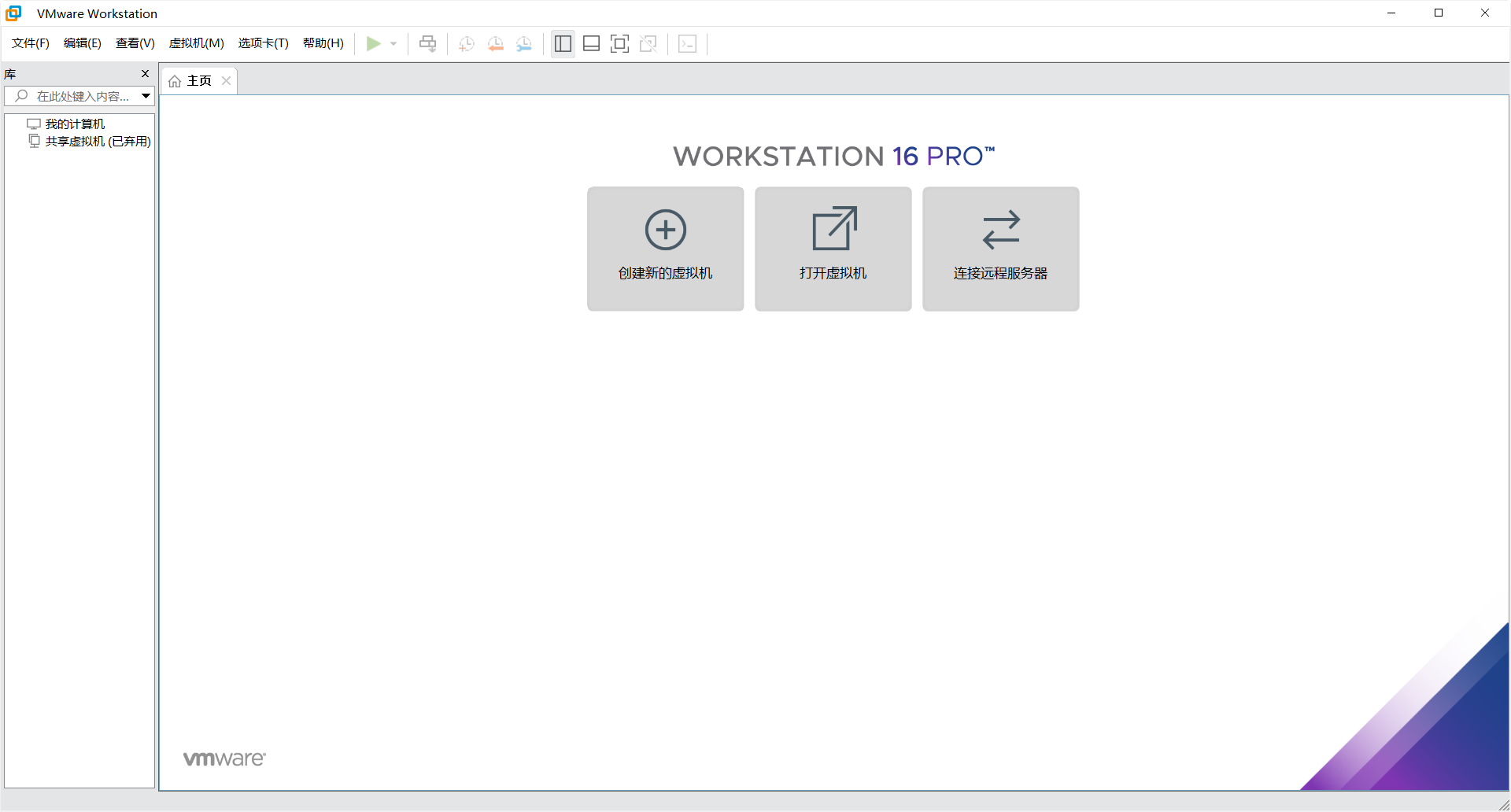
点击创建新的虚拟机或者ctrl+n都一样。
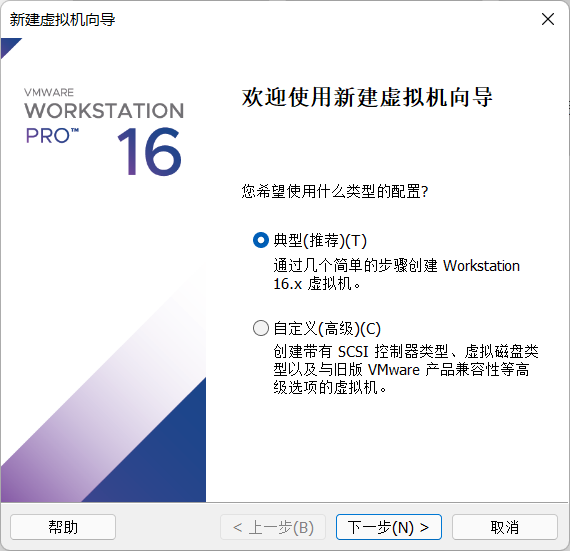
这里典型和自定义都无所谓,自定义就是会更详细,对于新手用不到
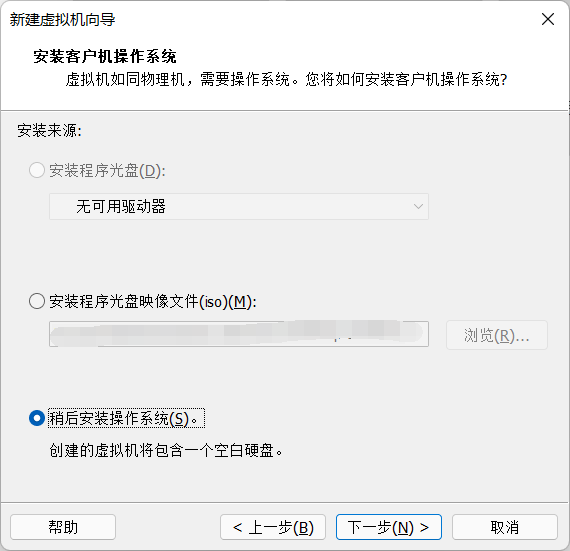
选择稍后安装,避免等会还要先调整分配的硬件资源
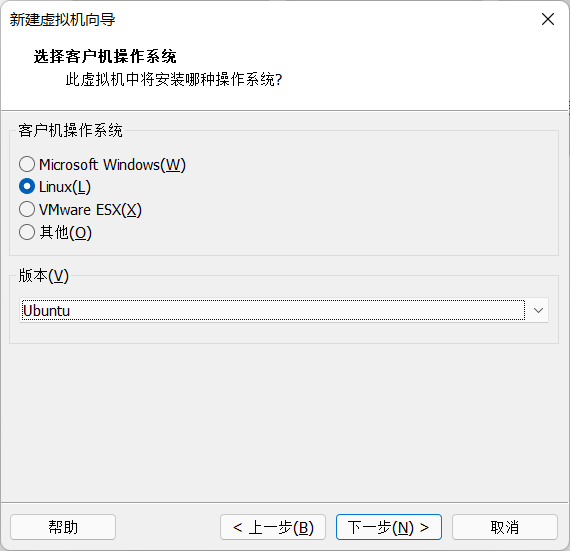
至于这里就直接选linux和ubuntu,没用太多详细的版本,默认都没啥事的
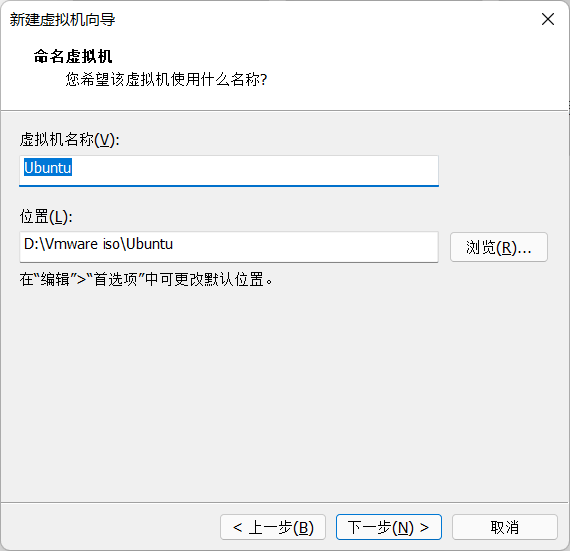
设置虚拟机的名称,以及存放的位置。
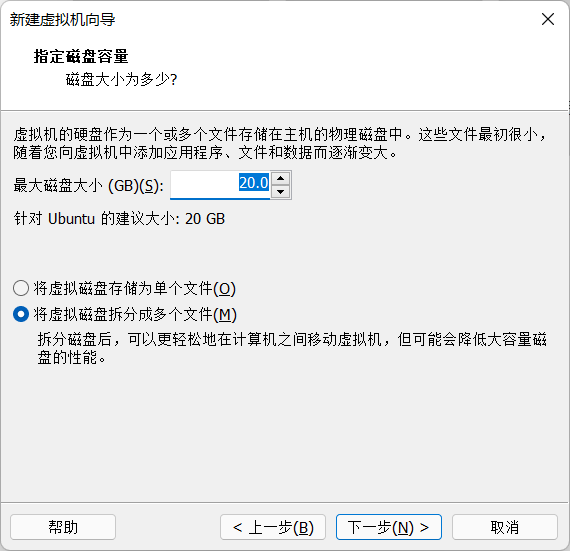
设置磁盘大小,默认拆分成多个。
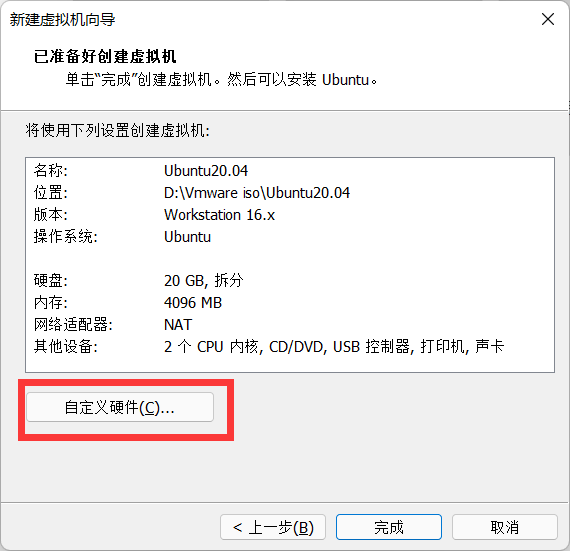
如果还想调整,就点击自定义硬件
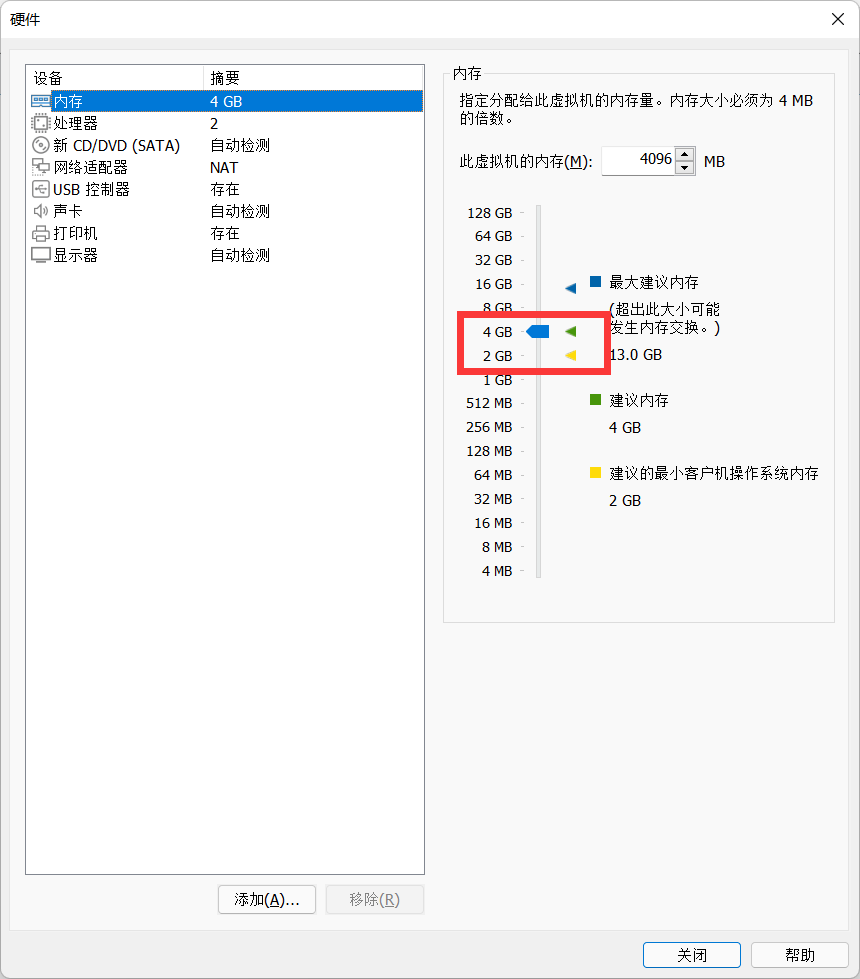
默认都是正常的,除非你想减小分给虚拟机的内存和处理器。
确认无误后:
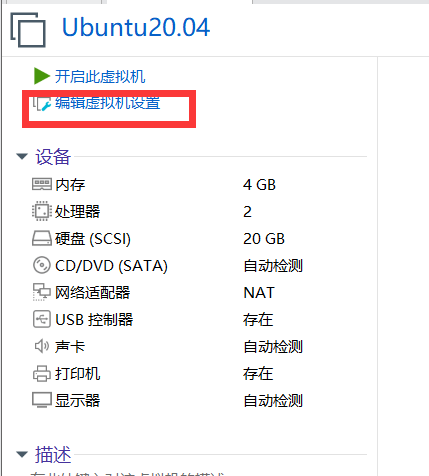
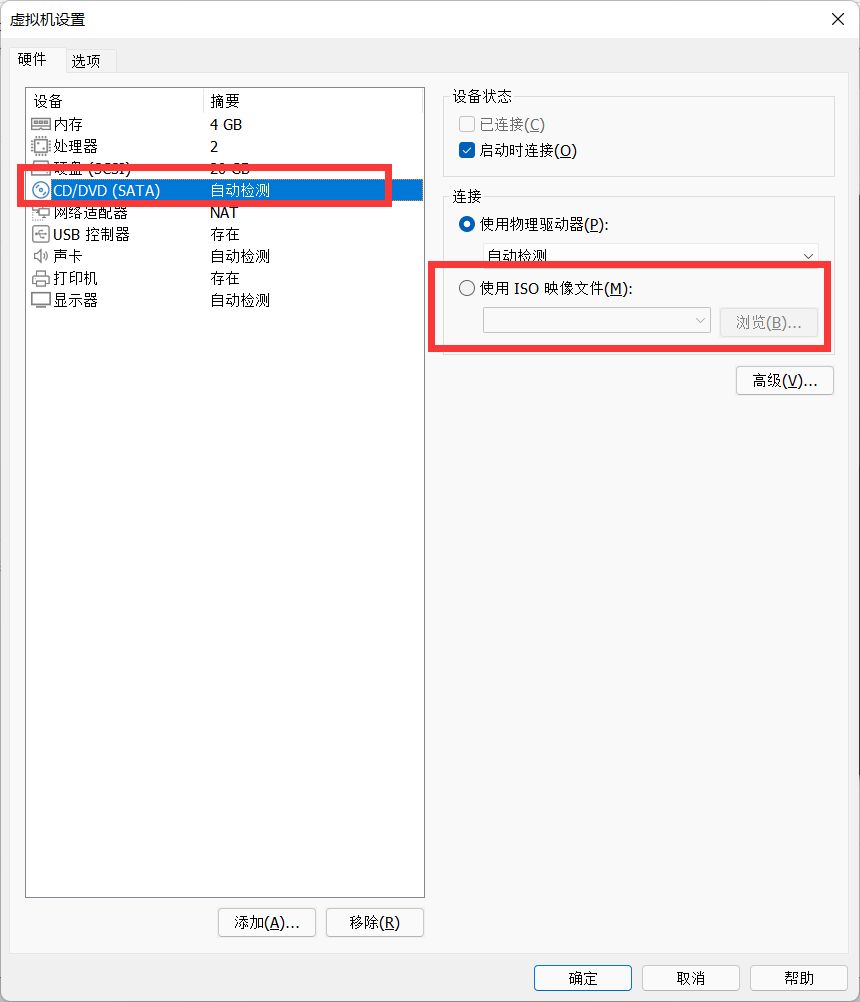
选择你之前下载镜像的文件夹位置。然后即可点击启动虚拟机
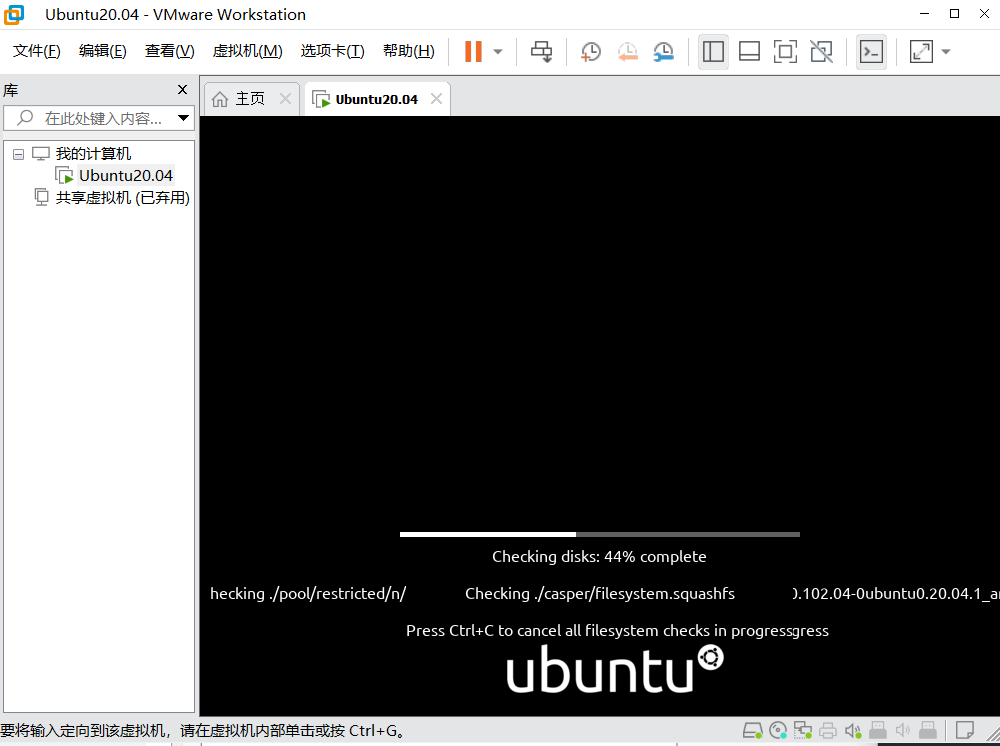
20.04开始会检测一下系统文件,并不打紧。
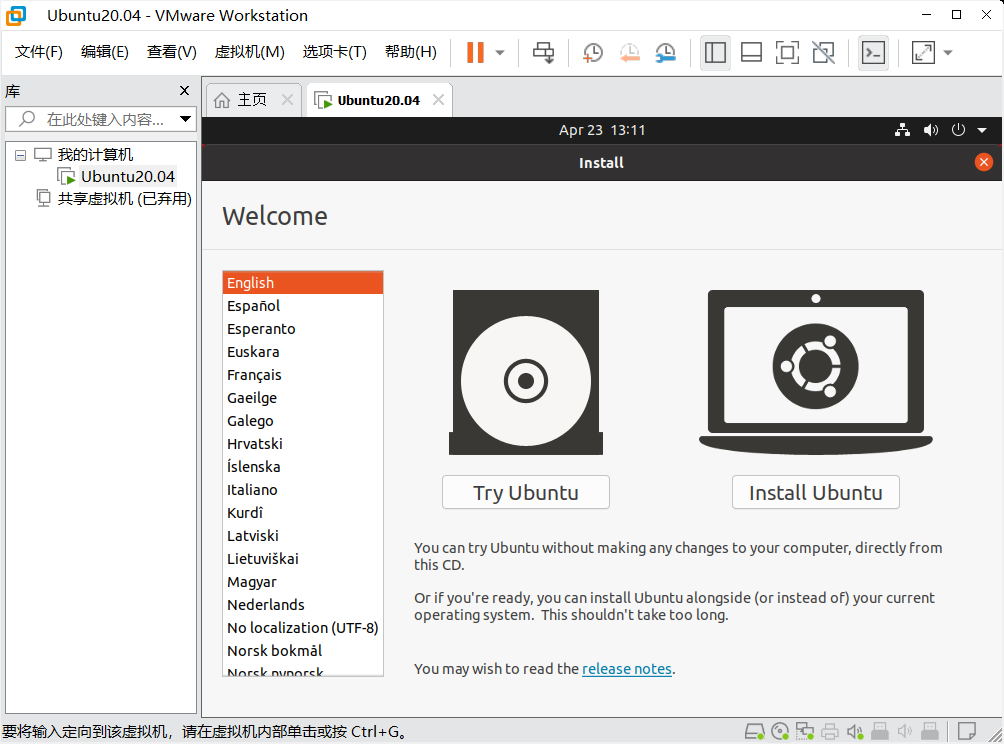
安装前我们先断开网络,因为默认镜像源处于国外,你联网系统默认会在安装时更新,到时候要等半天。
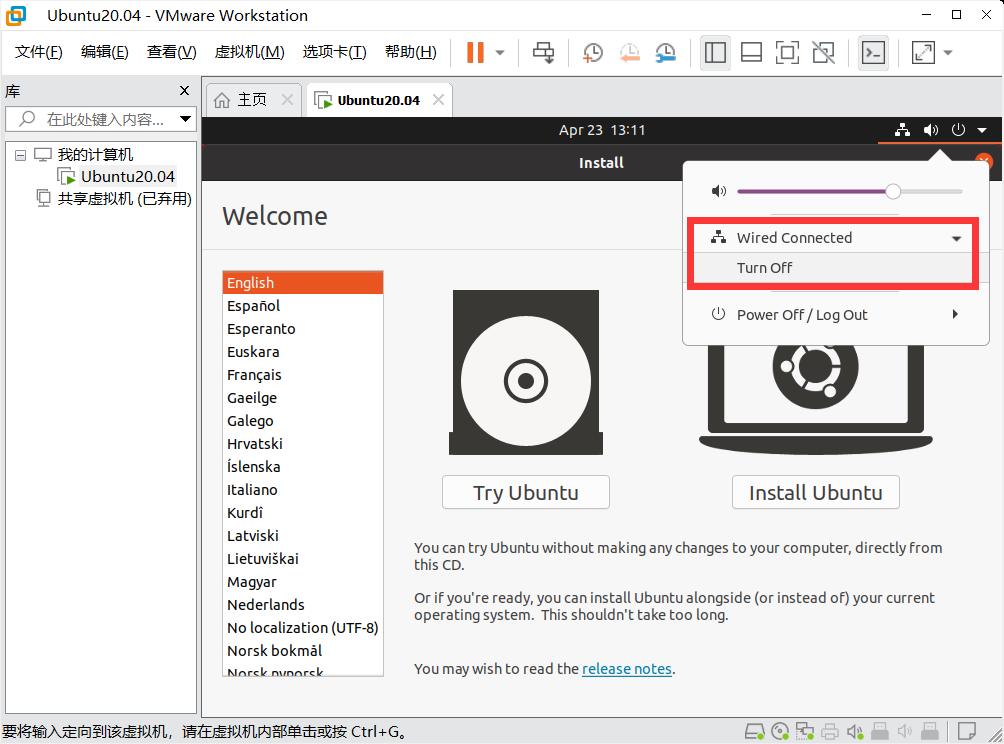
断开后我们选择 install
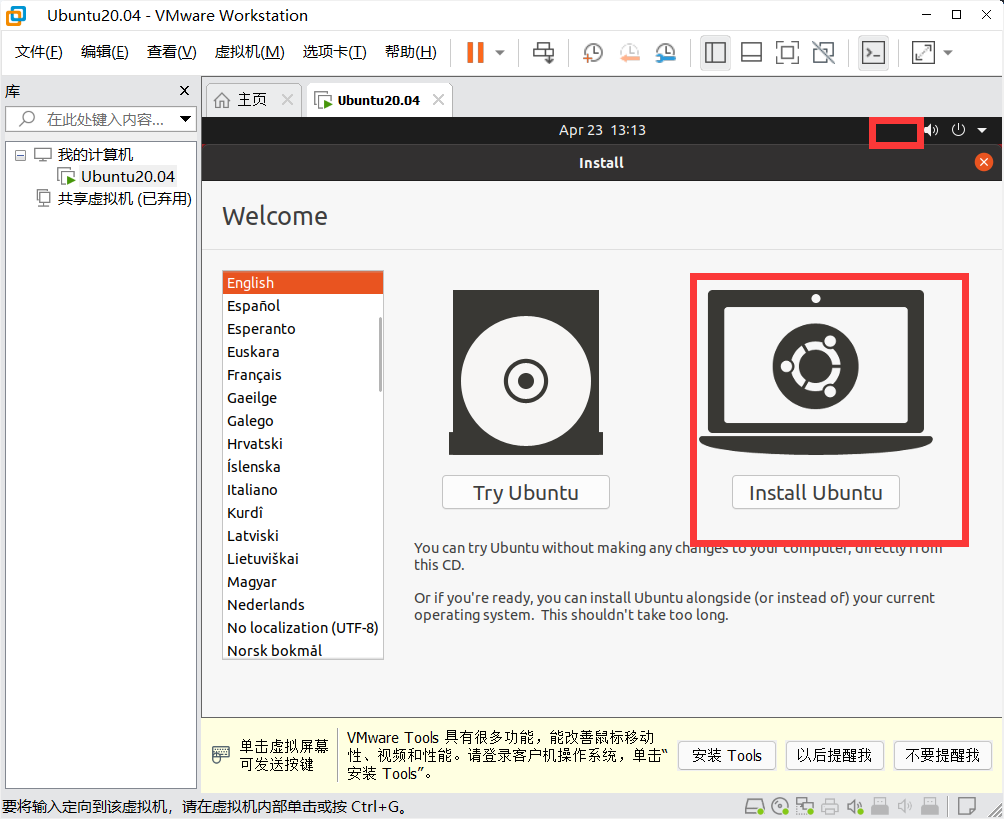
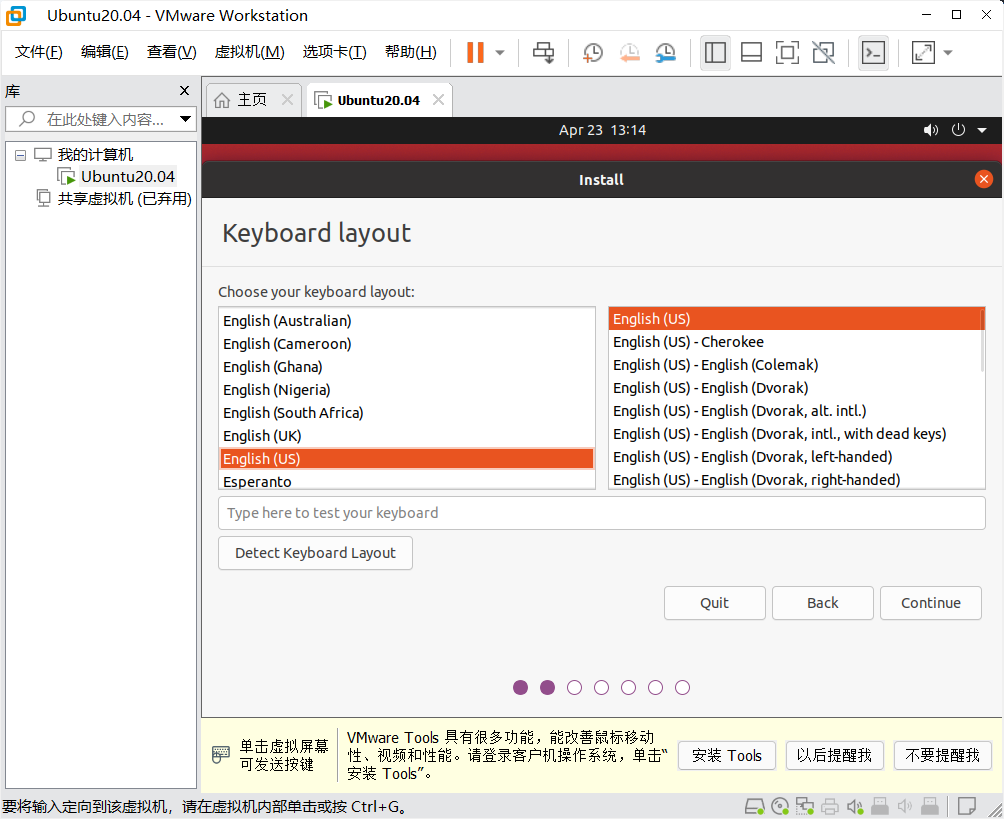
这里你选择英语和中文都没啥关系,进去之后都能改,默认先选英语,点击continue。
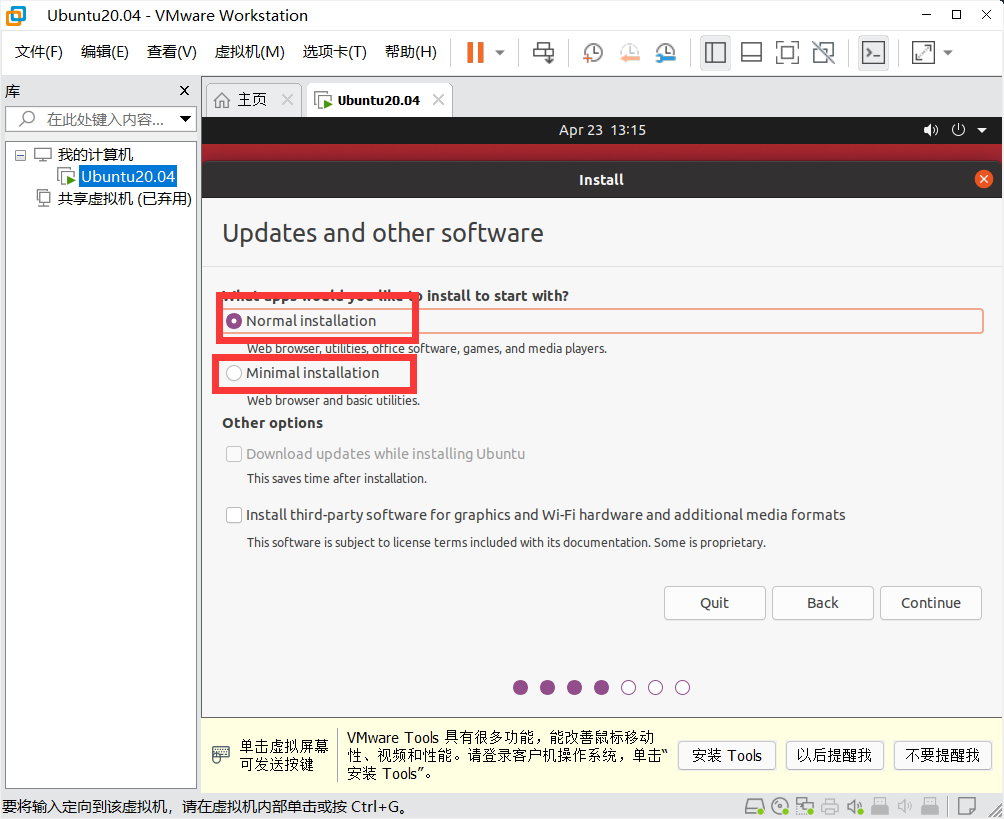
如果只是简单学习那么就选择下面最小安装即可。
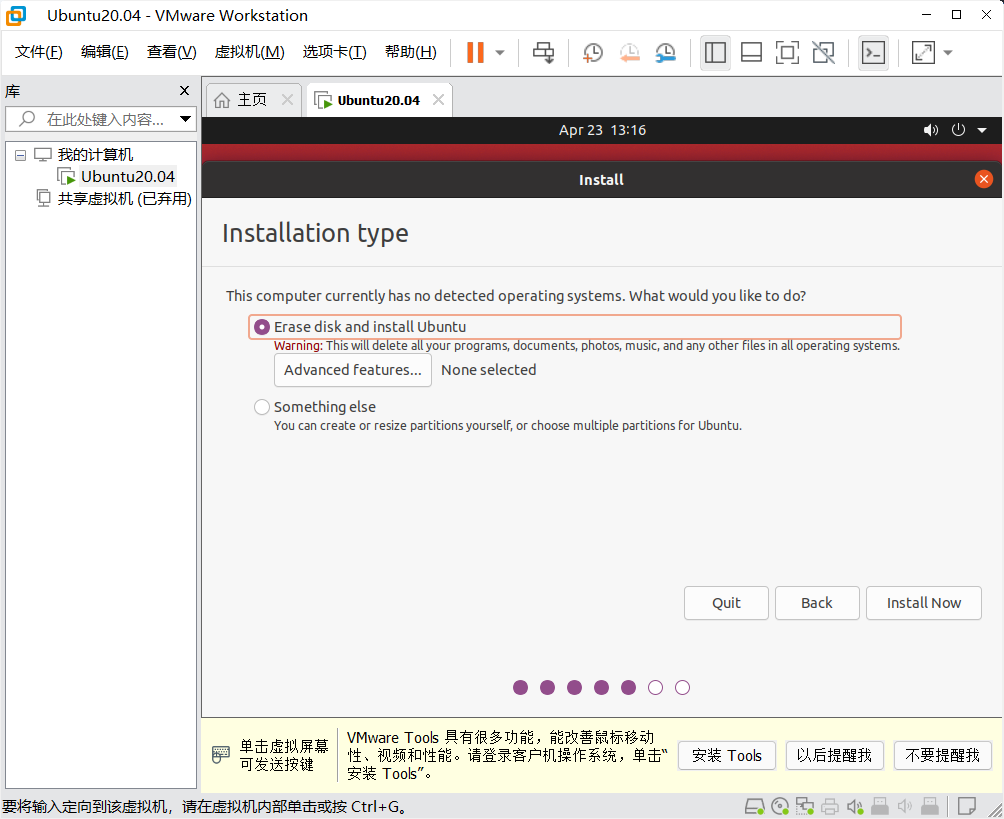
清除整块磁盘没事,他就是在我们划分的20g逻辑磁盘上做手脚,而且分配的20g,不是一开始就锁死,而是说文件存储上限会慢慢到20g。
地区就选上海得了。
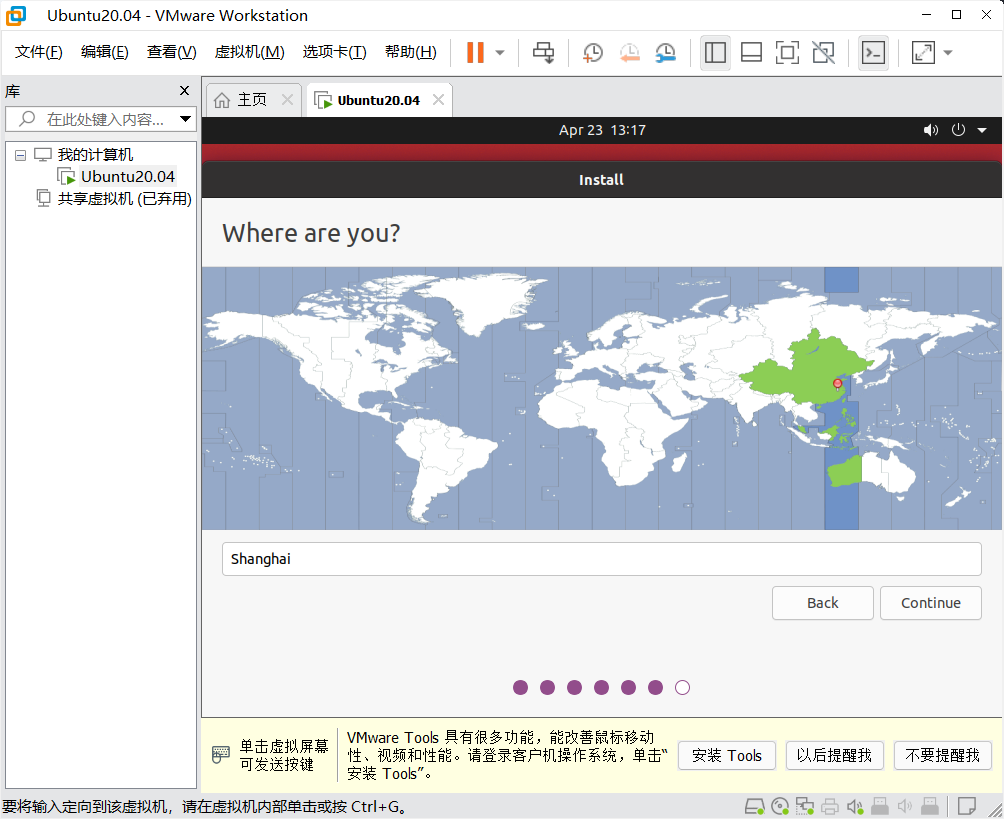
用户名和计算机名,密码都自己设置一下,简单学习可以弄简单点。
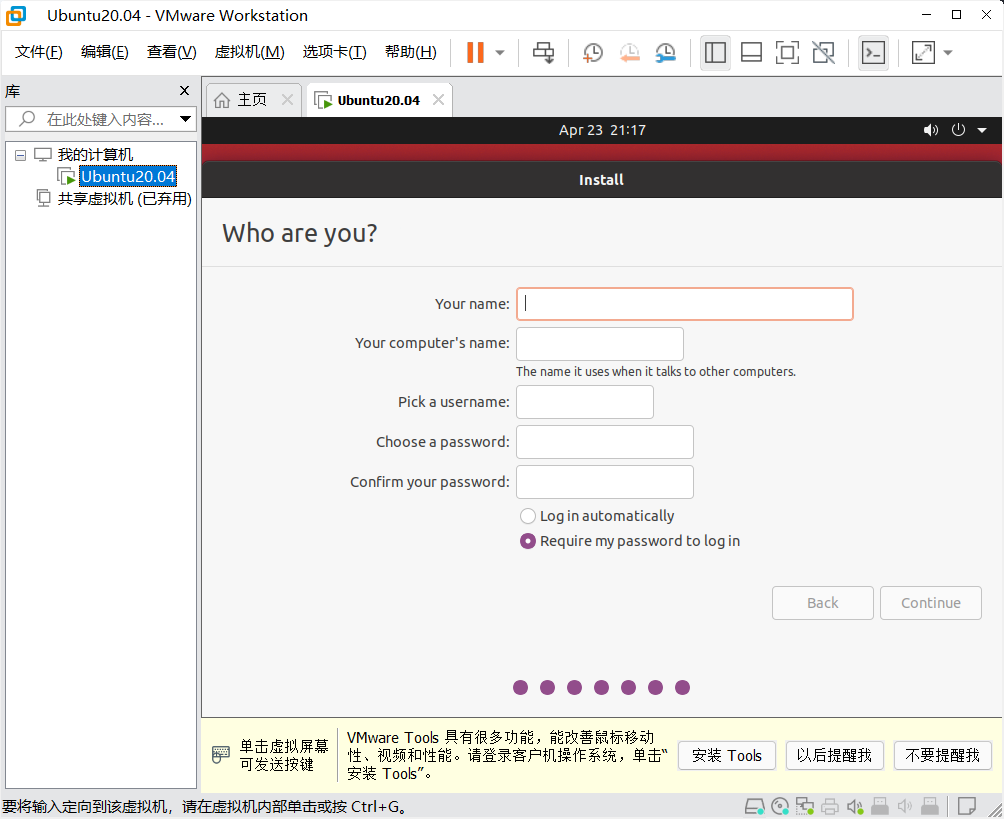
接下来就是等他安装然后进入系统。
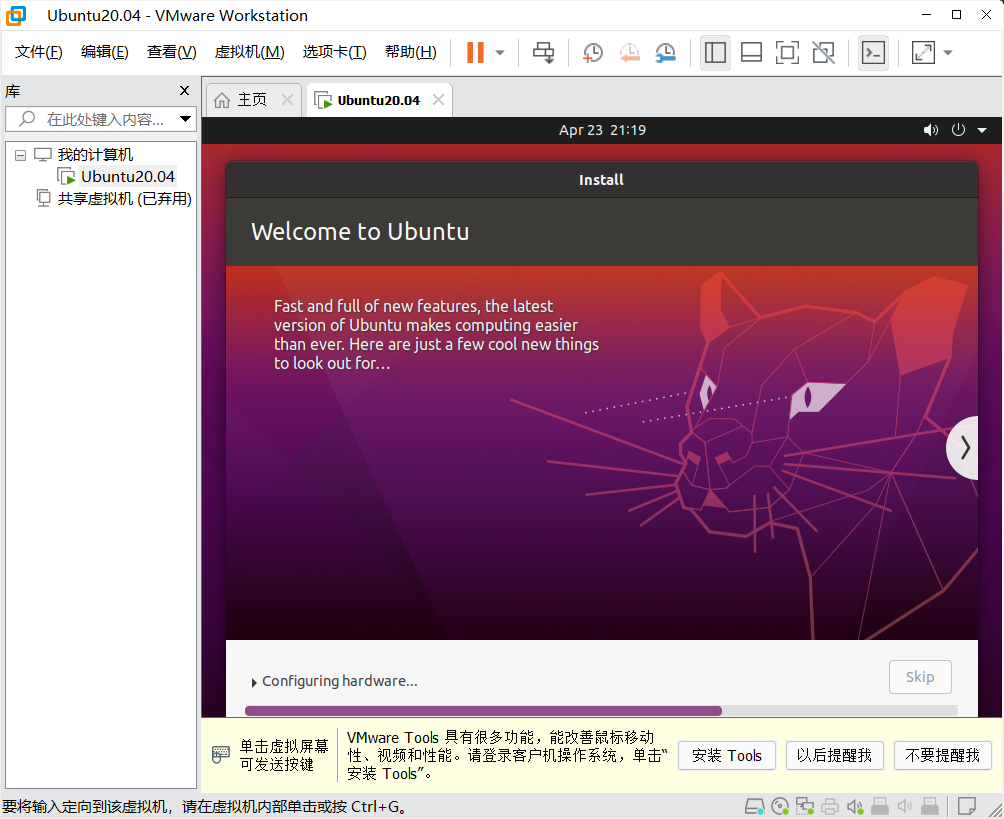
安装完后会提示你重启,点击重启下。
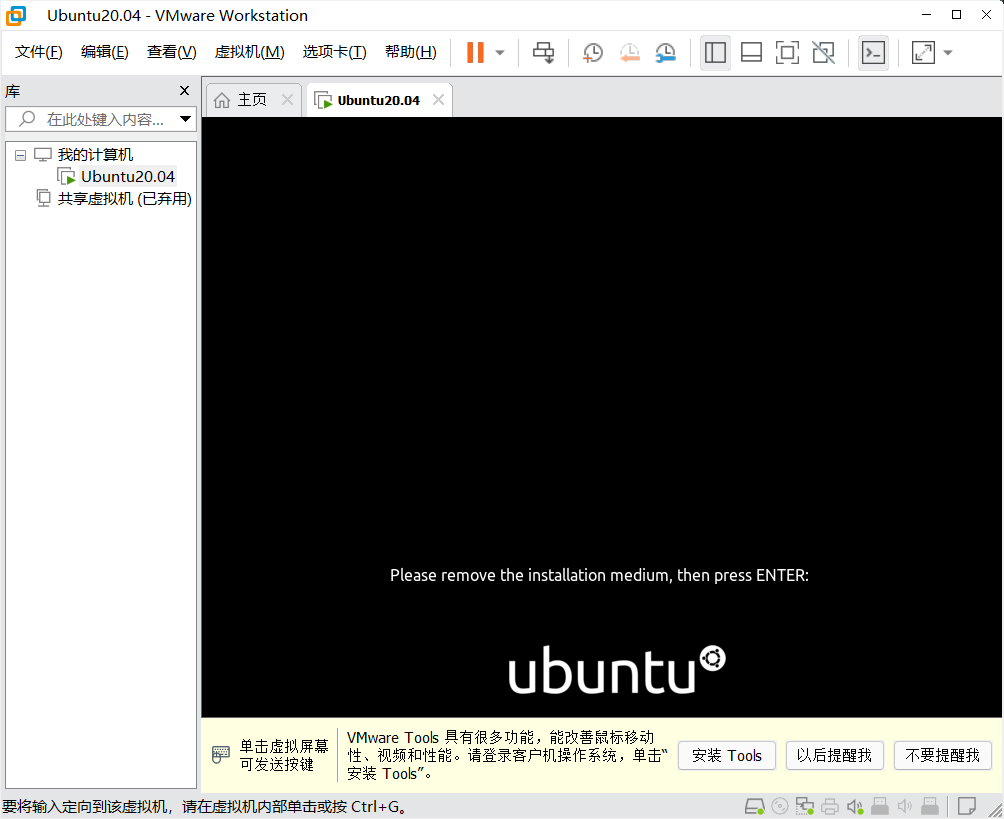
鼠标点进去按下回车
提示:前面可能忘了说,在没有安装VMware tools之前,你鼠标点进去发现出不来了,需要按ctrl+alt。
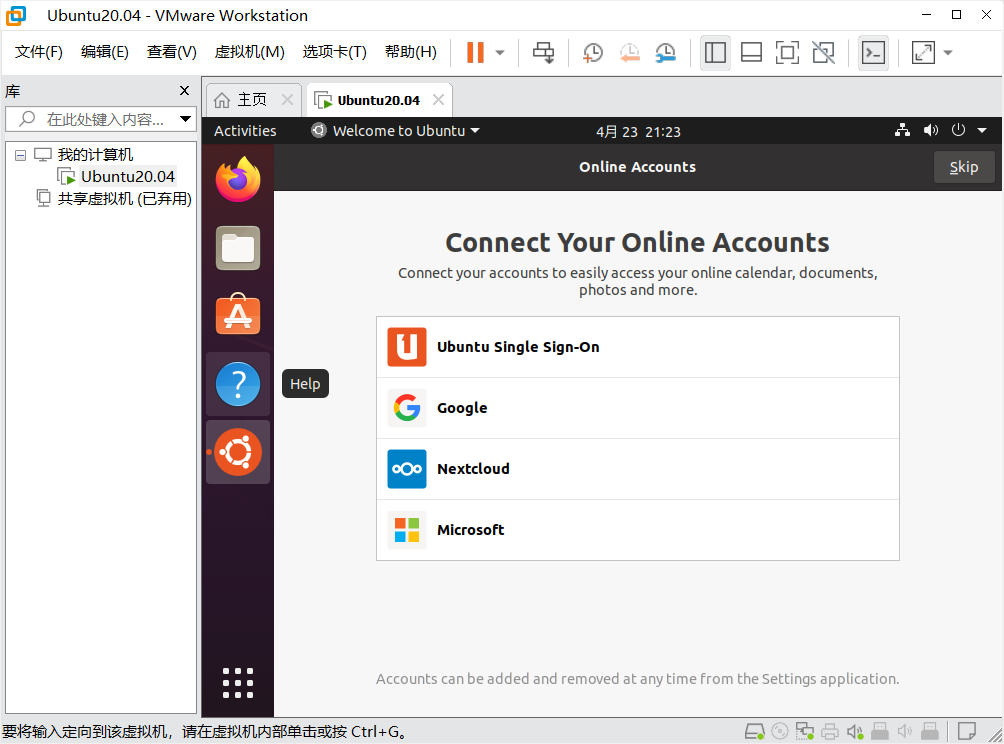
这些全都skip跳过即可
换源
为什么说要换源呢,源就像一个软件商店一样,linux虽然有图形化的商店,但是不是很好用,建议都在终端敲命令,还能看到哪里缺依赖等报错信息。
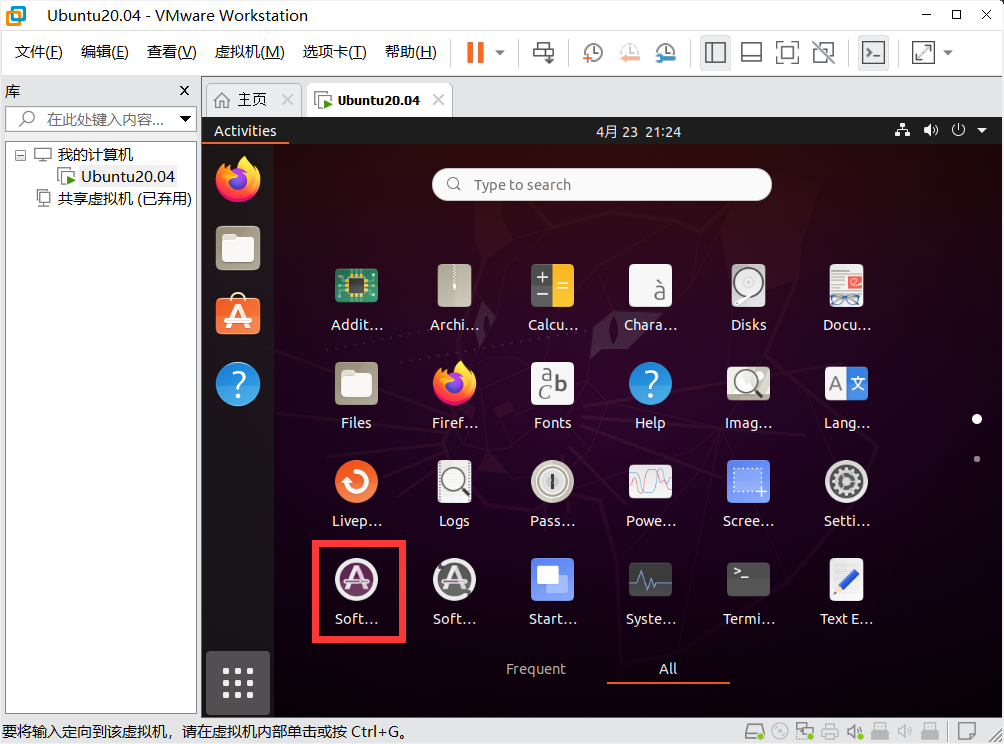
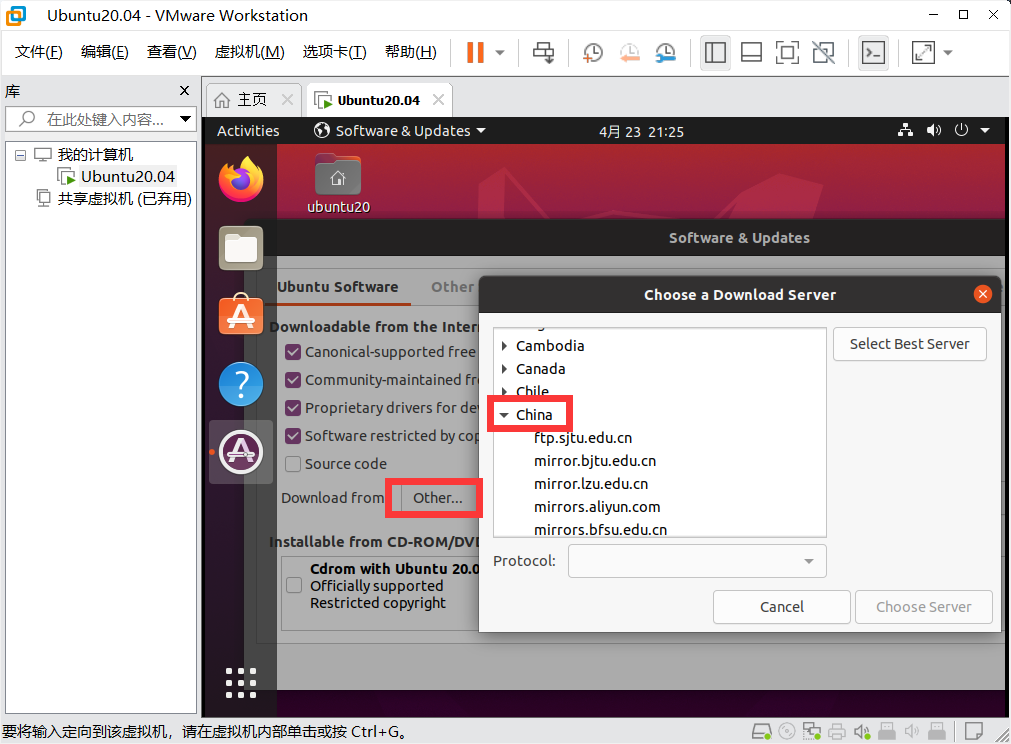
这里随便选择阿里云做示范,选完后会提示输密码,就是之前安装的时候设置的。完成后窗口往左拖动,找到close。
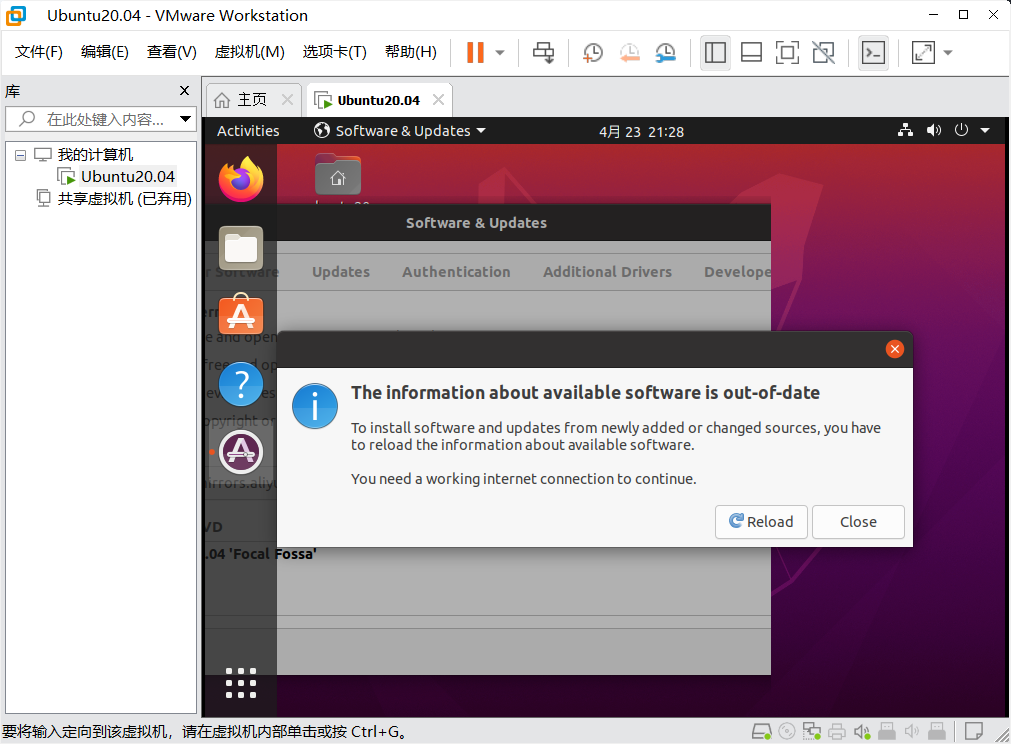
然后会提示刷新重新检索更新。点击reload。
然后我们打开终端[快捷键ctrl+alt+t]浅敲两个命令:
1 | $ sudo apt update |
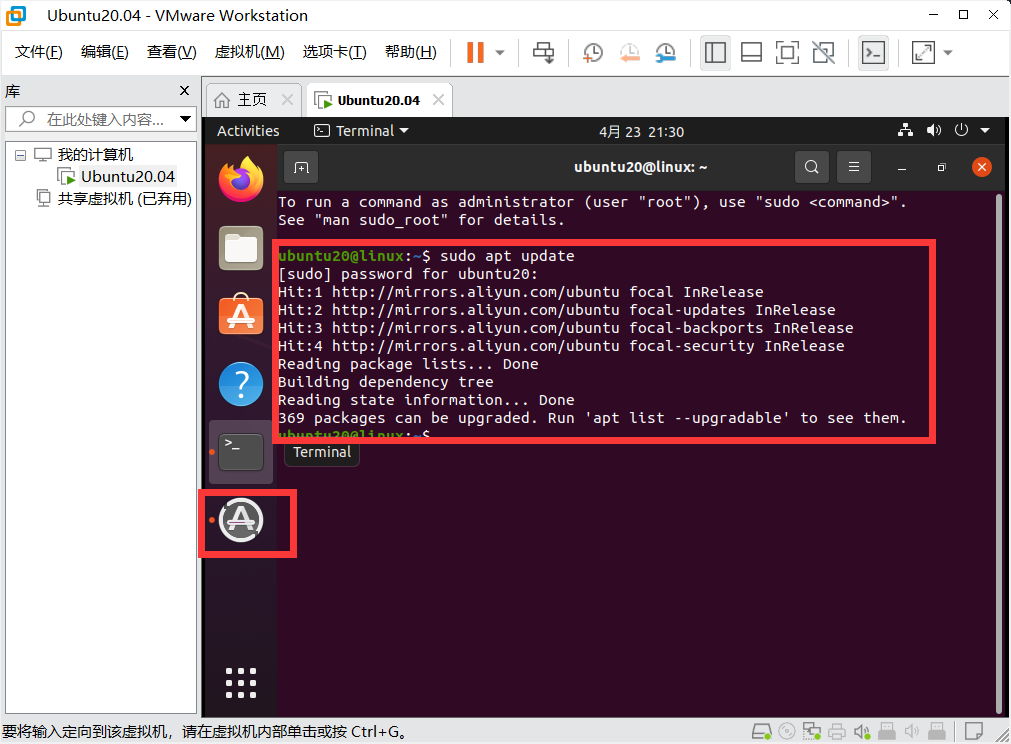
可以看到其实系统以及提示有可用更新了,但是我们先常使用命令完成。
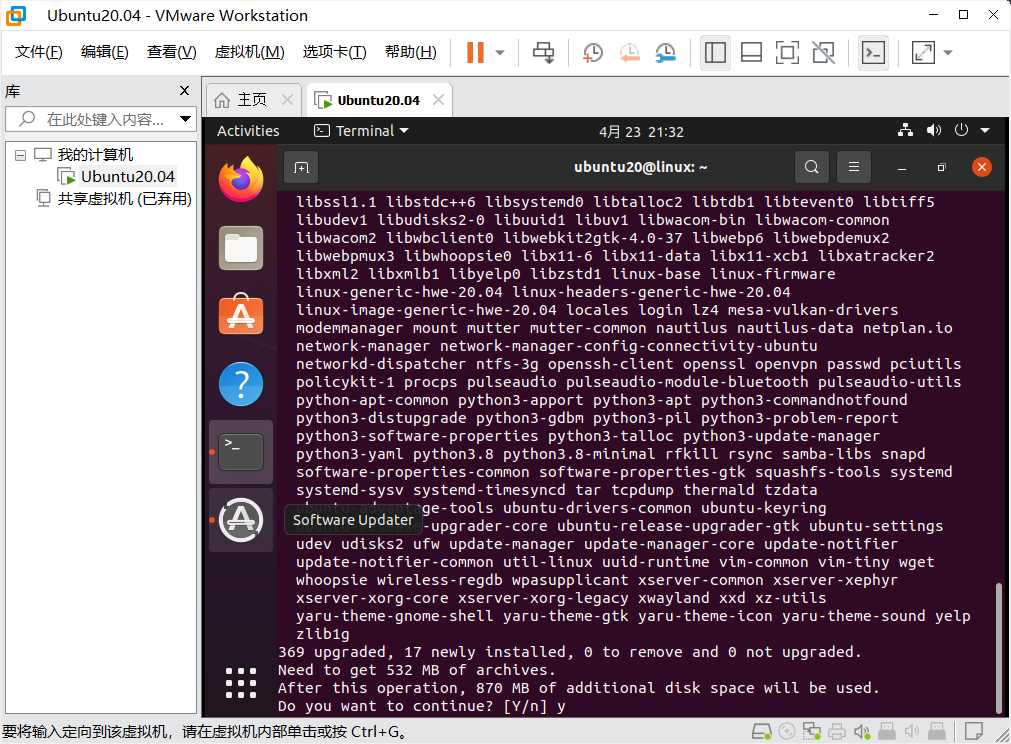
输入y,代表yes。静静等待下载完毕。
vm tools
没安装这个之前,你会发现你的ubuntu虚拟机分辨率就那个固定大小,而且不能拖文件进来或者出去
点击状态栏的虚拟机,找到安装VMware tools
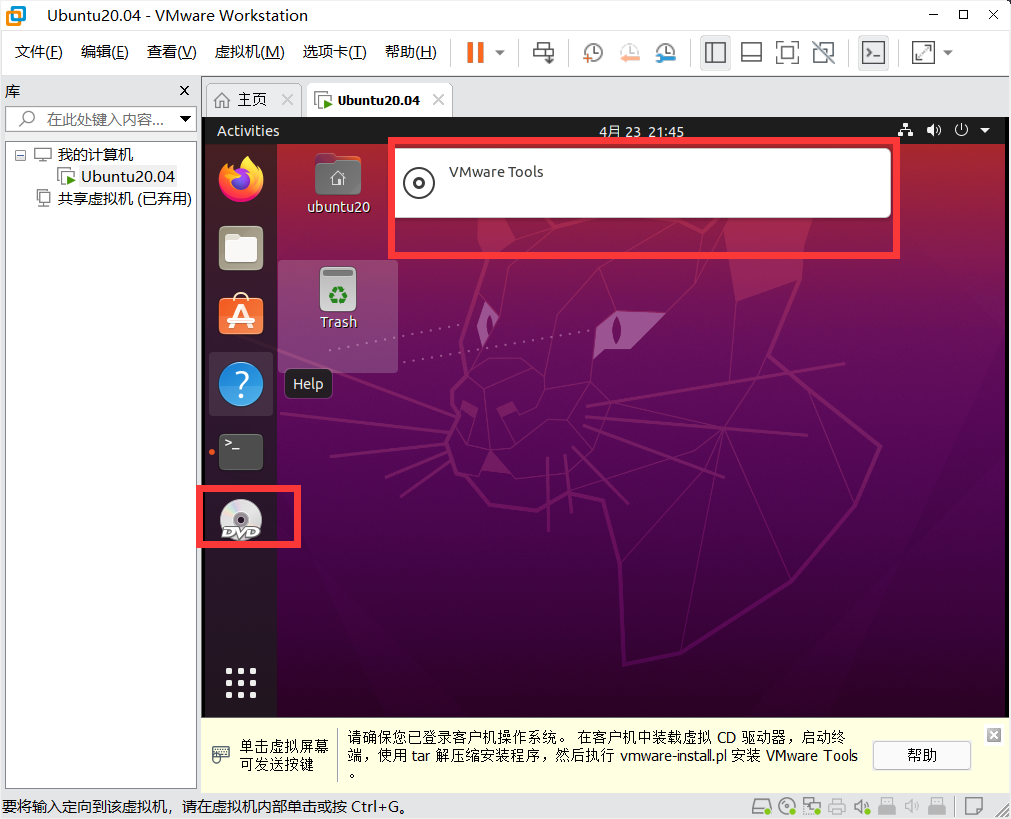
看到这个黄色的文件
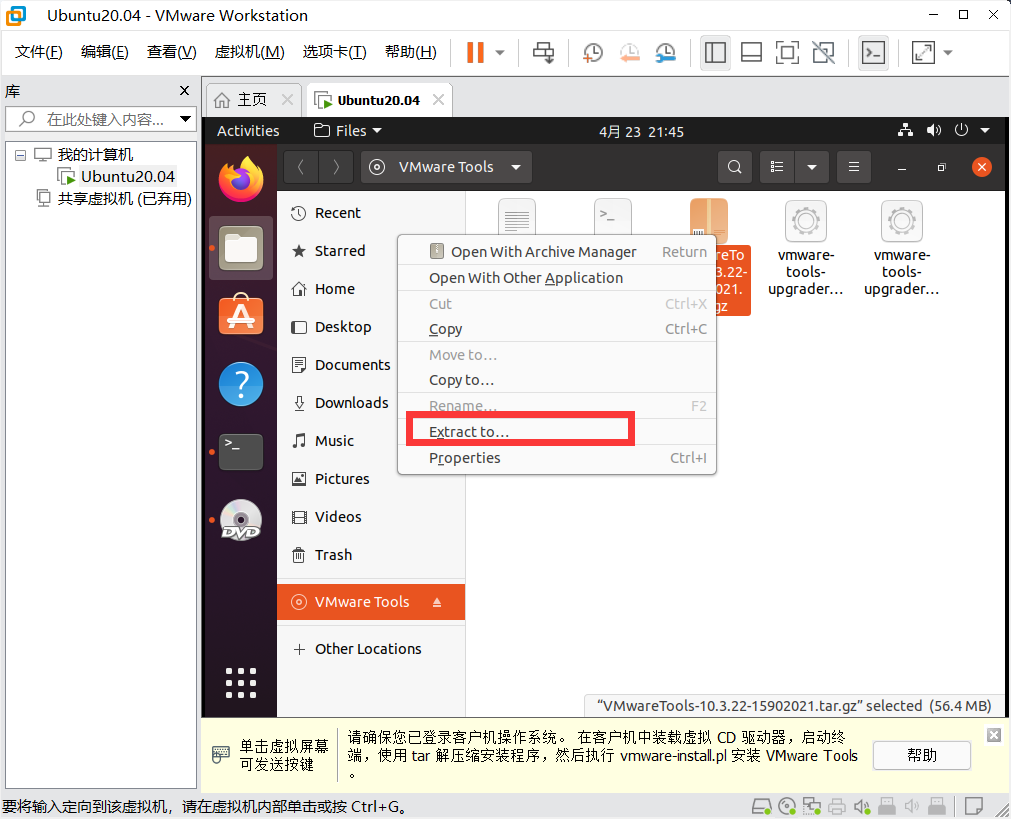
直接右击提取发现在这个文件夹下没有写入权限,最省事就是我们直接打开新文件夹拖进去
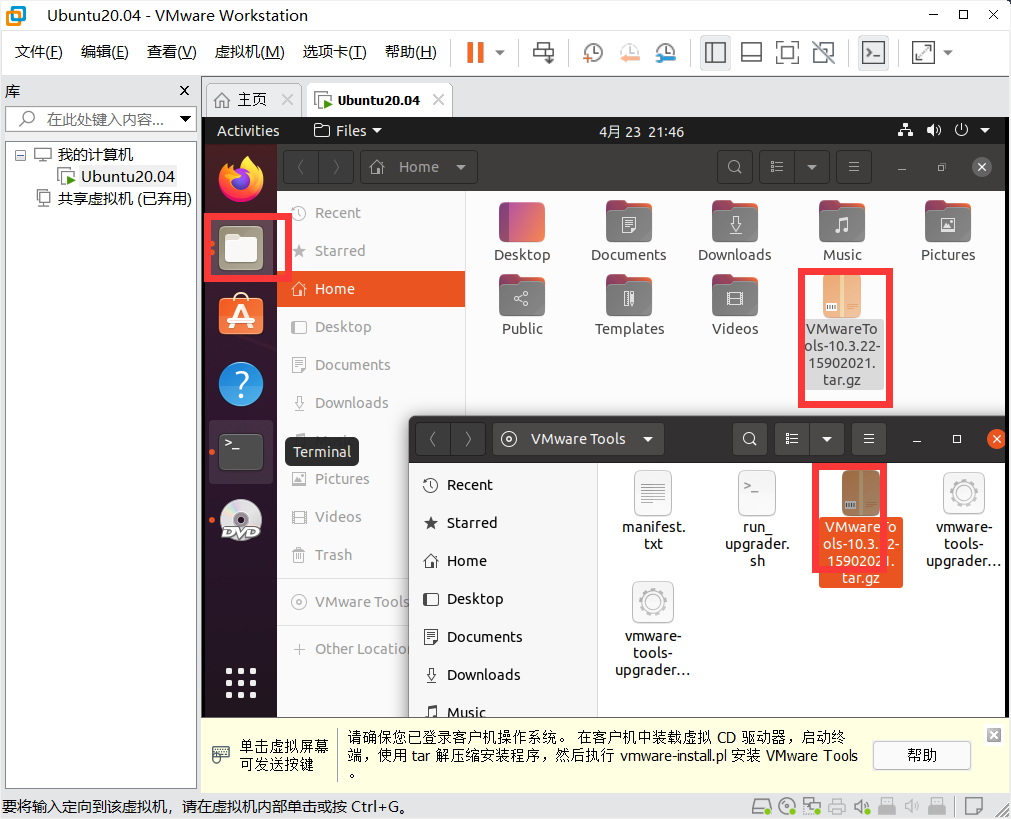
然后右击extract here即可,再双击进入文件夹,直到看到install
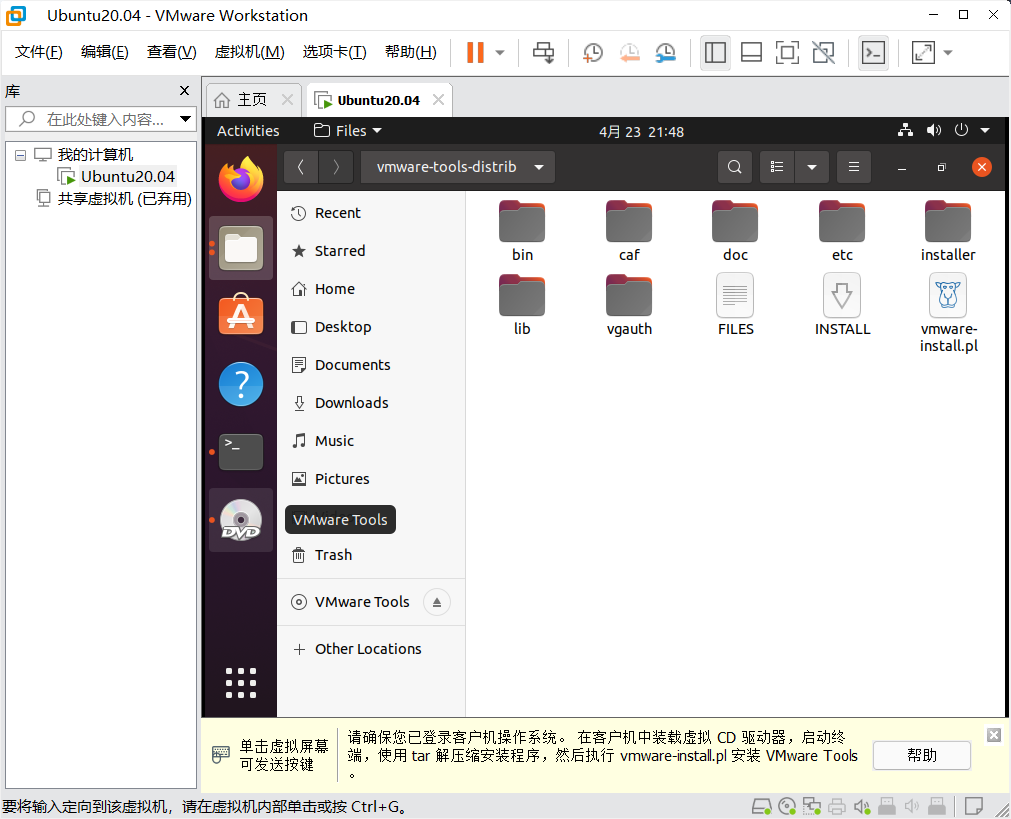
我们右击open terminal
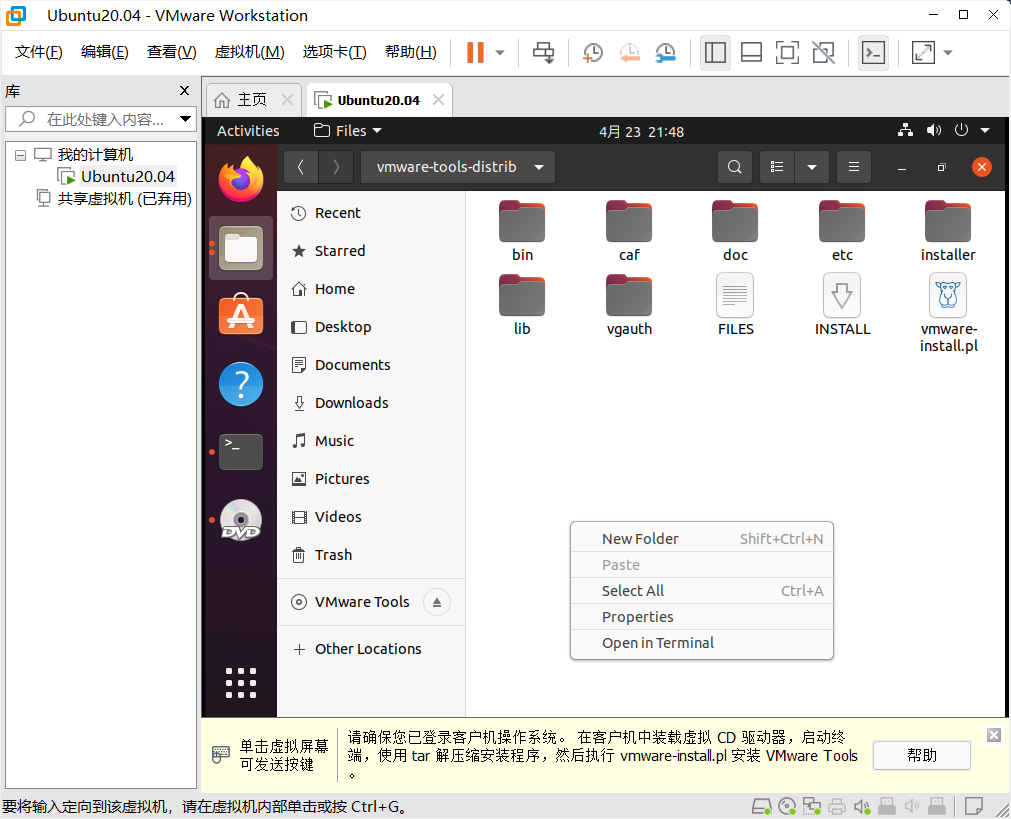
我们输入sudo ./vmware-install.pl
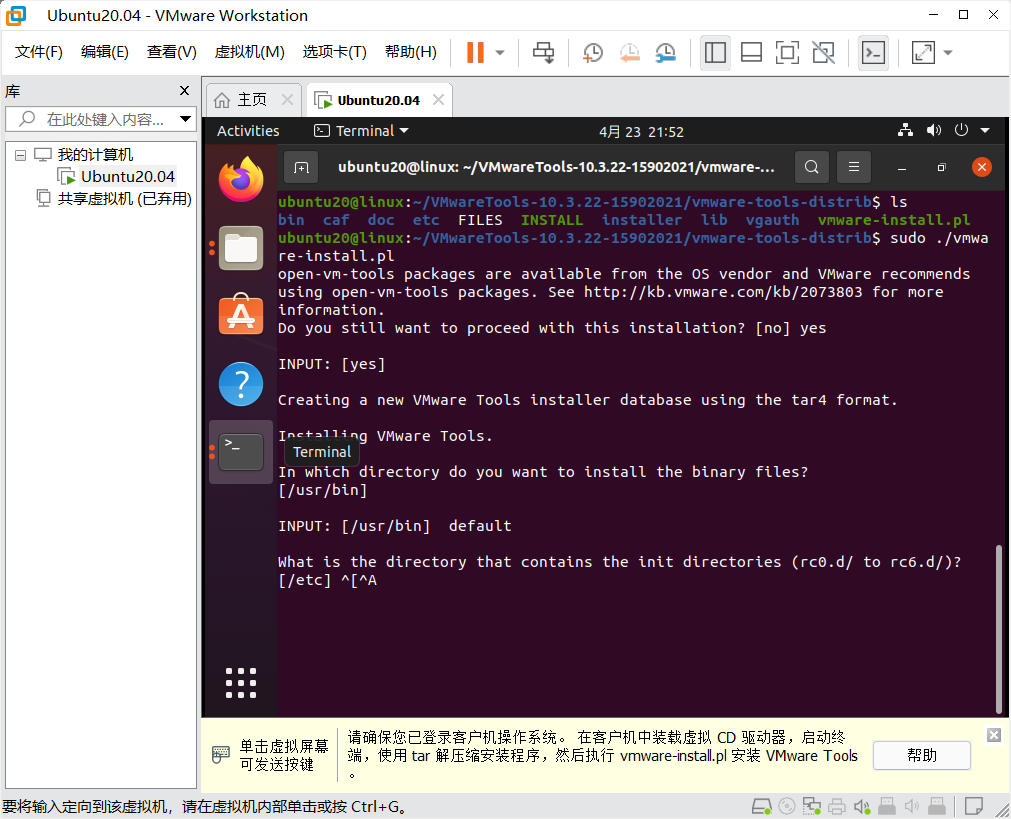
看到提示需要输入yes的就全输入yes,路径如[/usr/bin]的就回车。如果有问题就重新安装。
至此基本操作都差不多,剩下就看用途了。
结语
安装倒不是什么技术活,随便记录下。