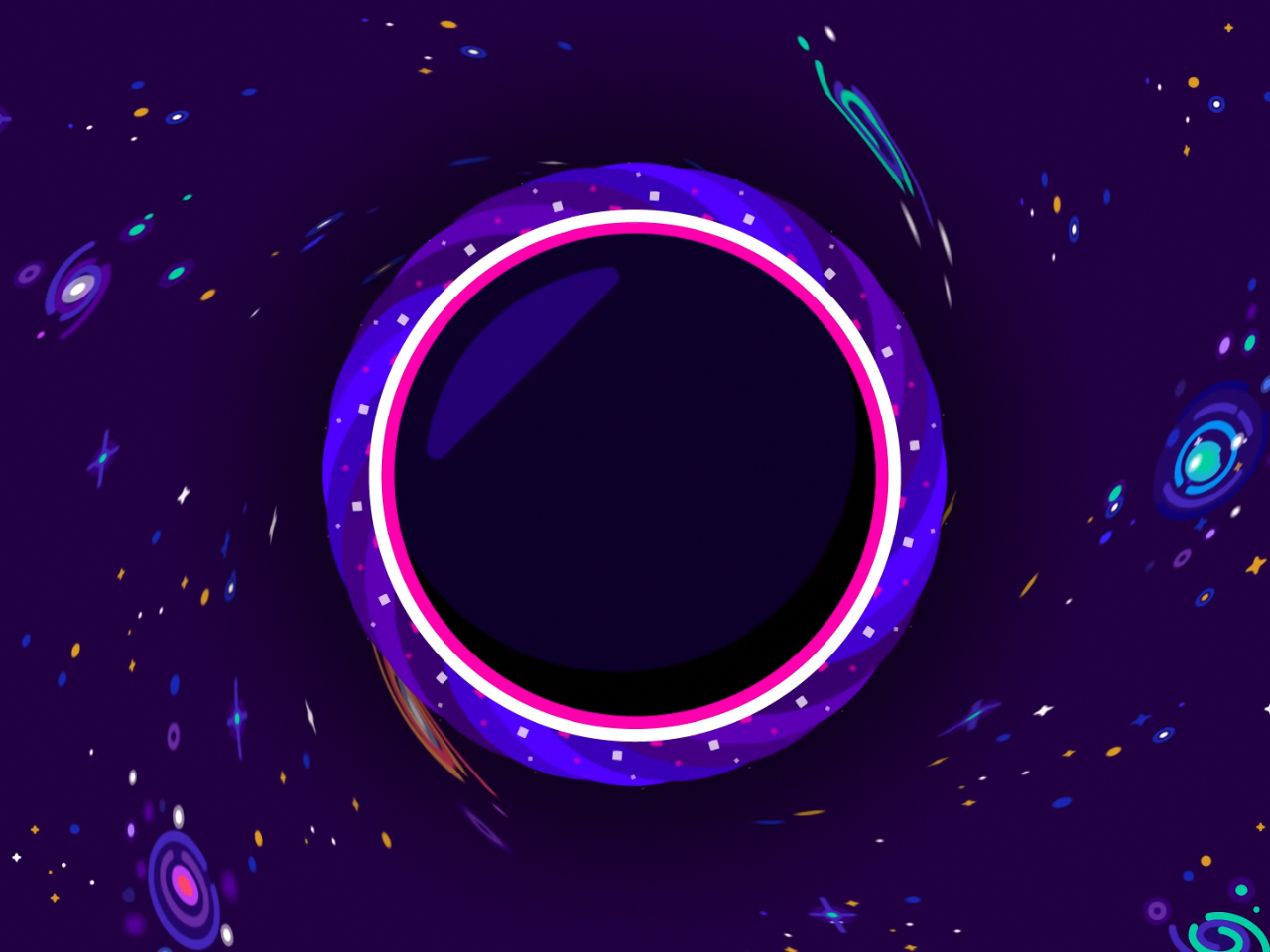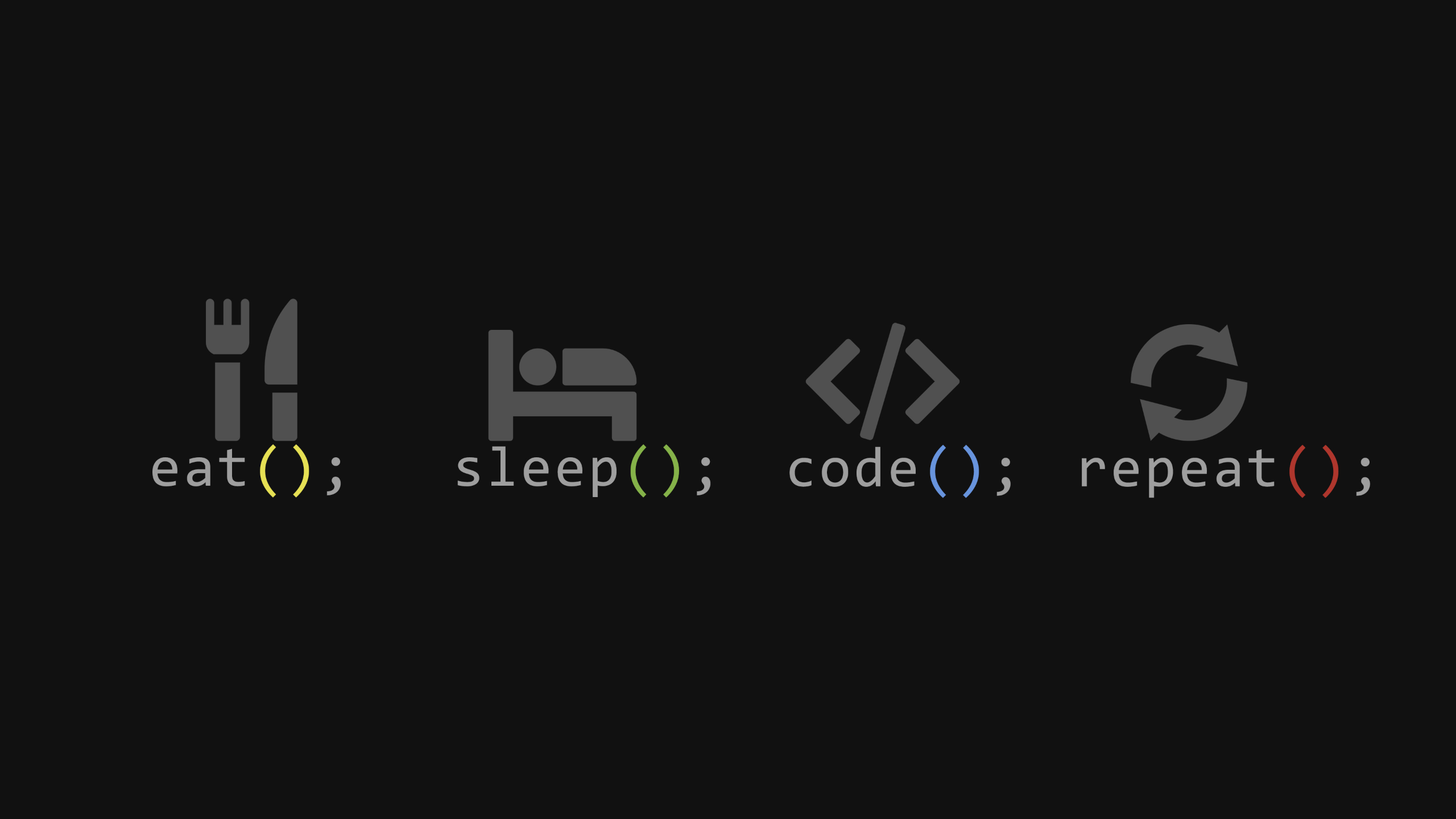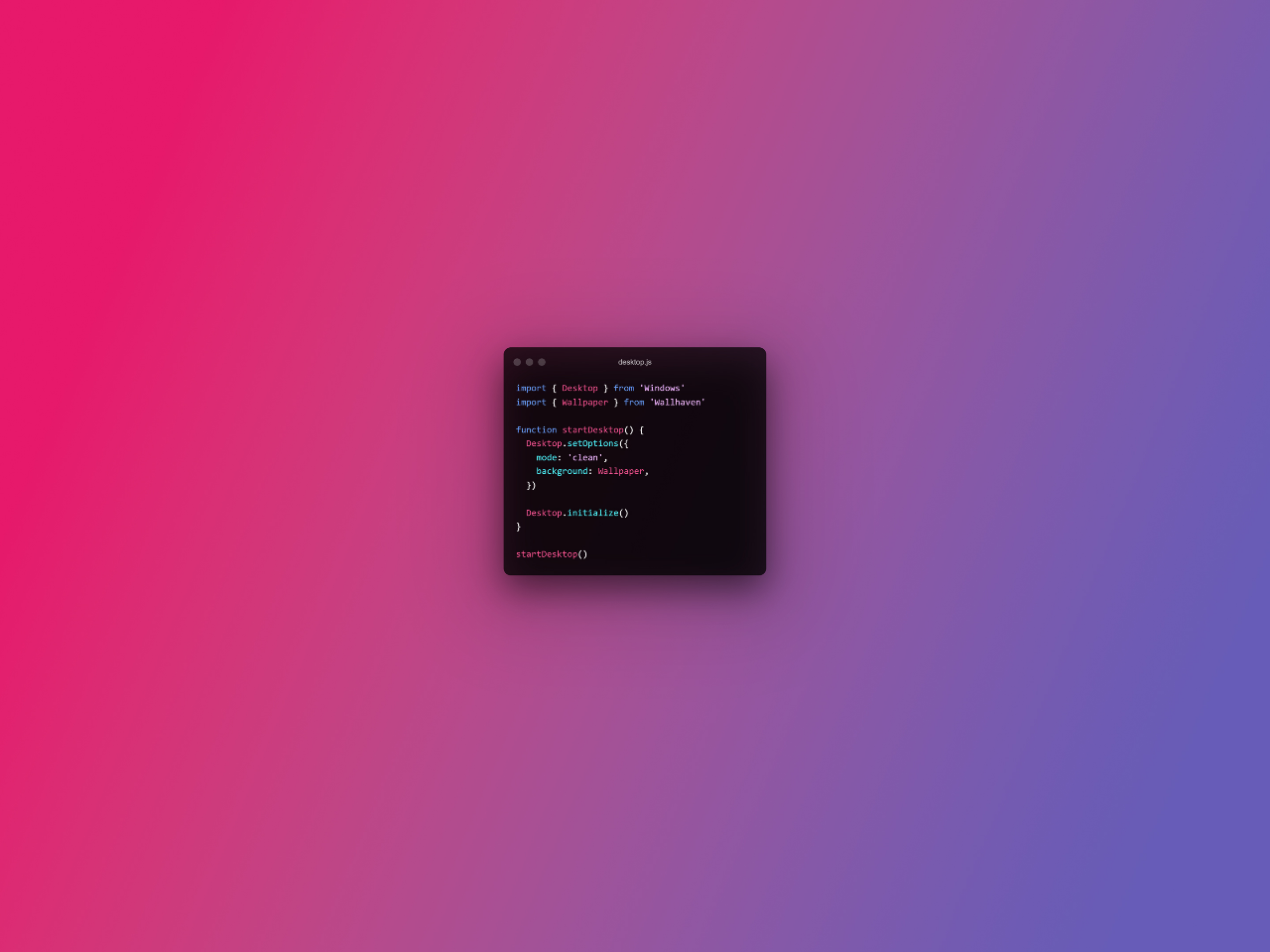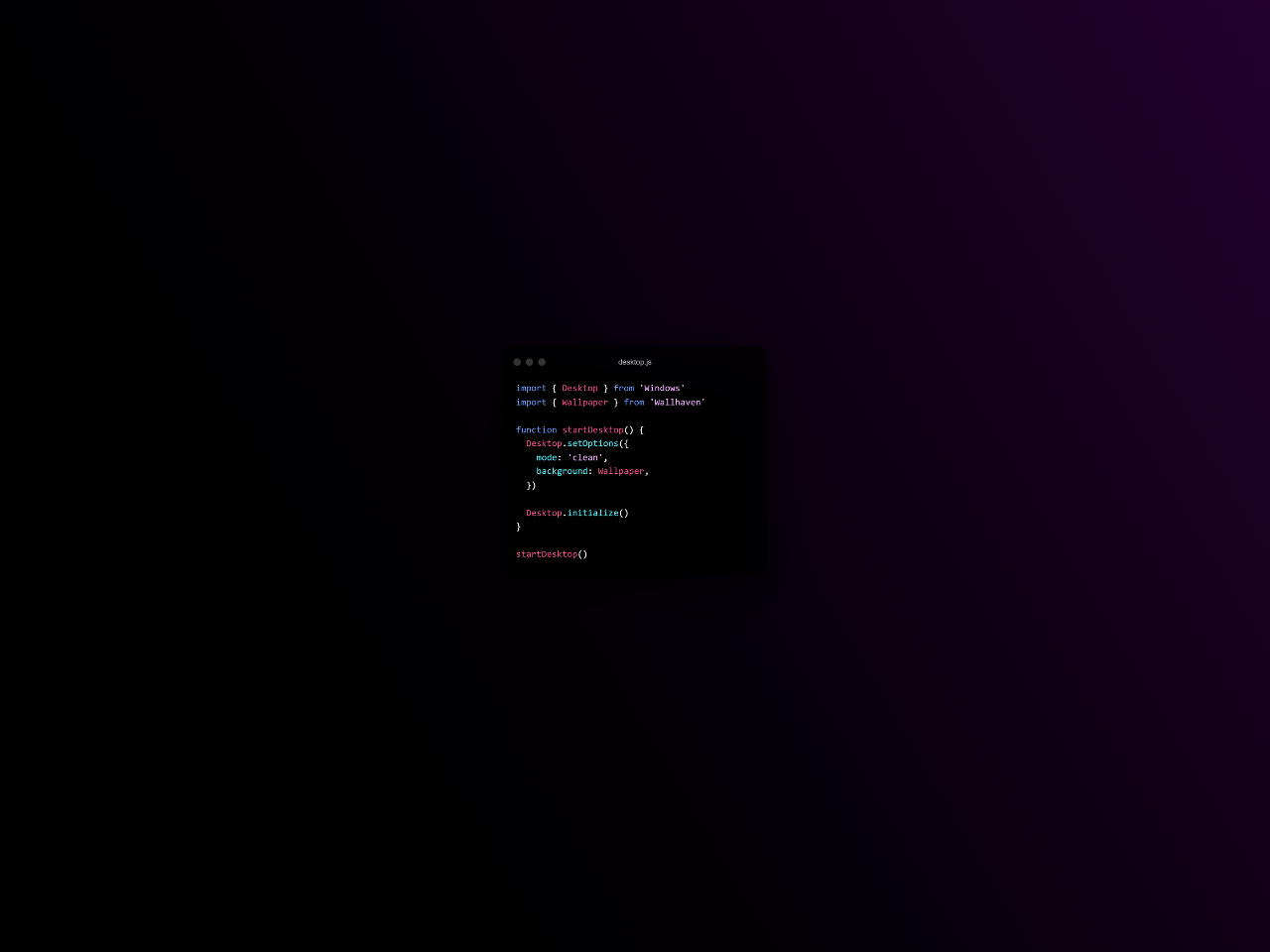【软件】WindTerm
新·终端开源神器
下载解压出来就可以使用了。
前言
最早的时候连接多个虚拟机或者交换机,用的都是xshell之类的。
这类软件所使用的连接协议均为SSH/Telnet,当然还有com口的连接,那些比较老了有点。
除此之外还有文件传输协议FTP,貌似也有封装过的FTP。
软件嘛,ui是吸引人的第一步,功能是留住用户的第二步,开源是留住全人类的一大步。
正文
1. ui展示
直接顺走GitHub的图。
Main Window (zsh):
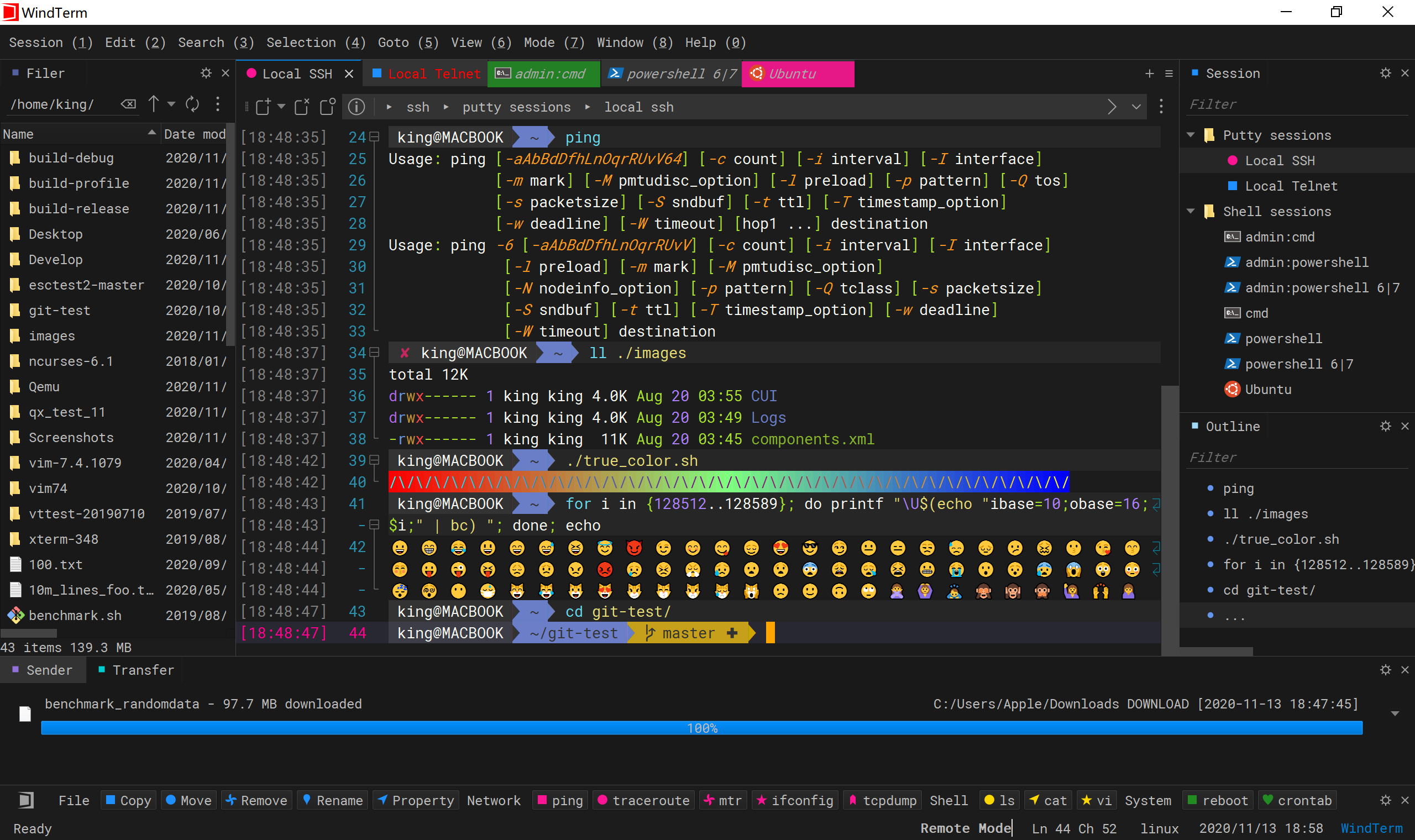
Split views:
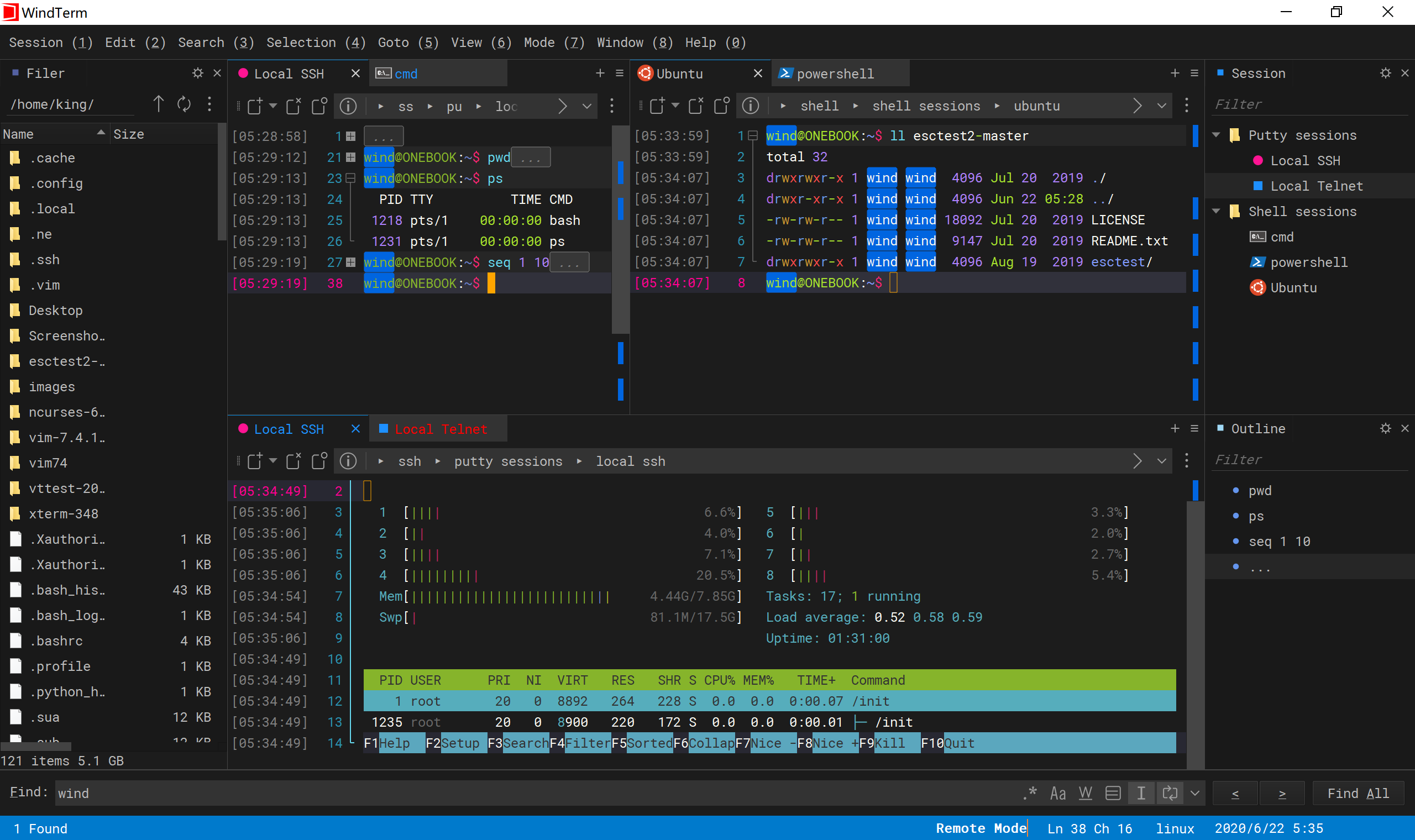
DigeWhite Theme:
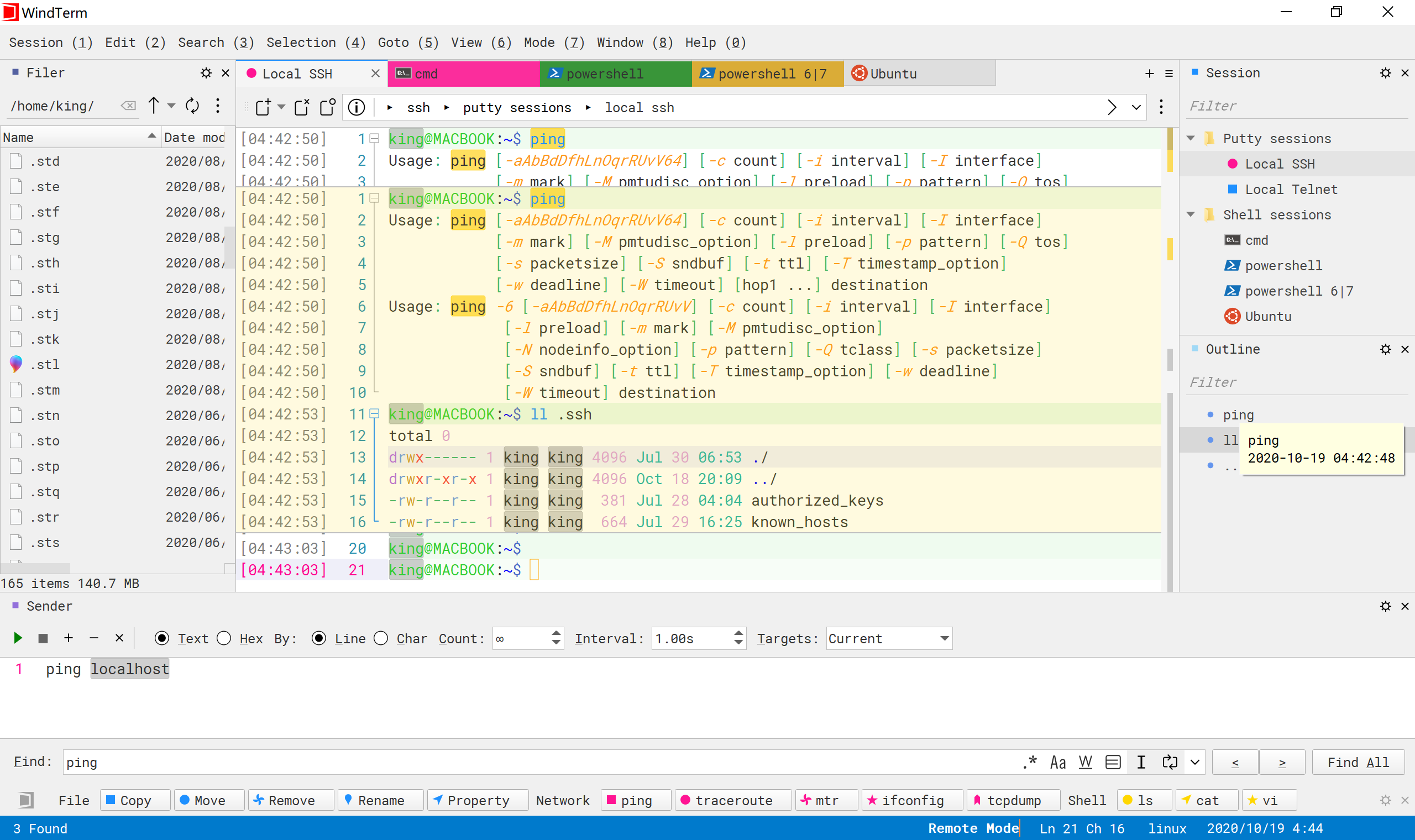
支持zsh,这玩意怎么说呢,配合ohmyzsh,然后主题powerlevelp10k好像是,可以把这个sh整的花里胡哨的哈哈
2. 性能
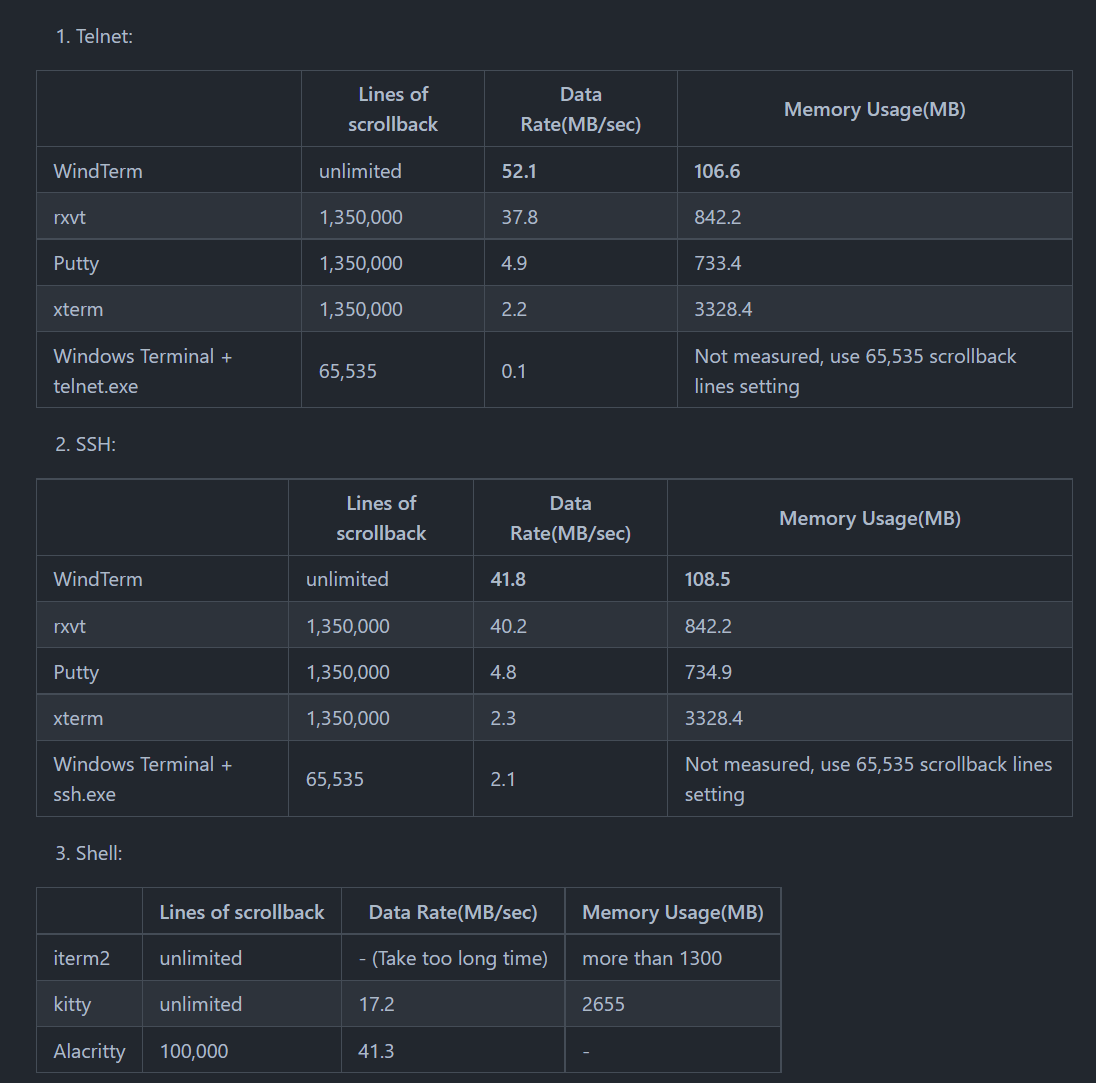
作者很直白的举例了各个软件直接的差距
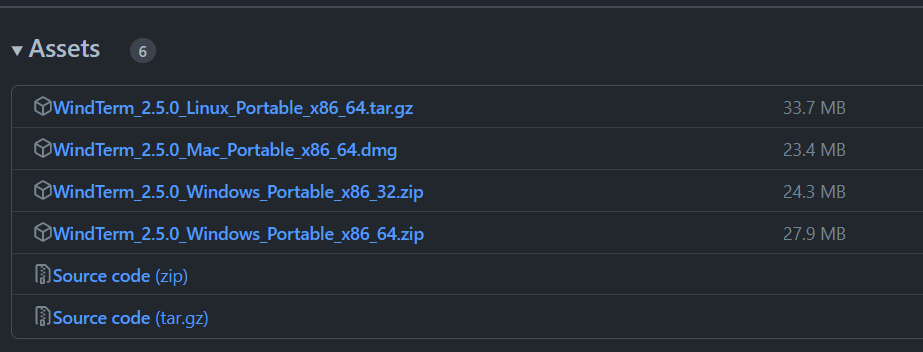
而且正式版的软件体积大小只有三十多兆,更是支持跨平台。
3. 上手
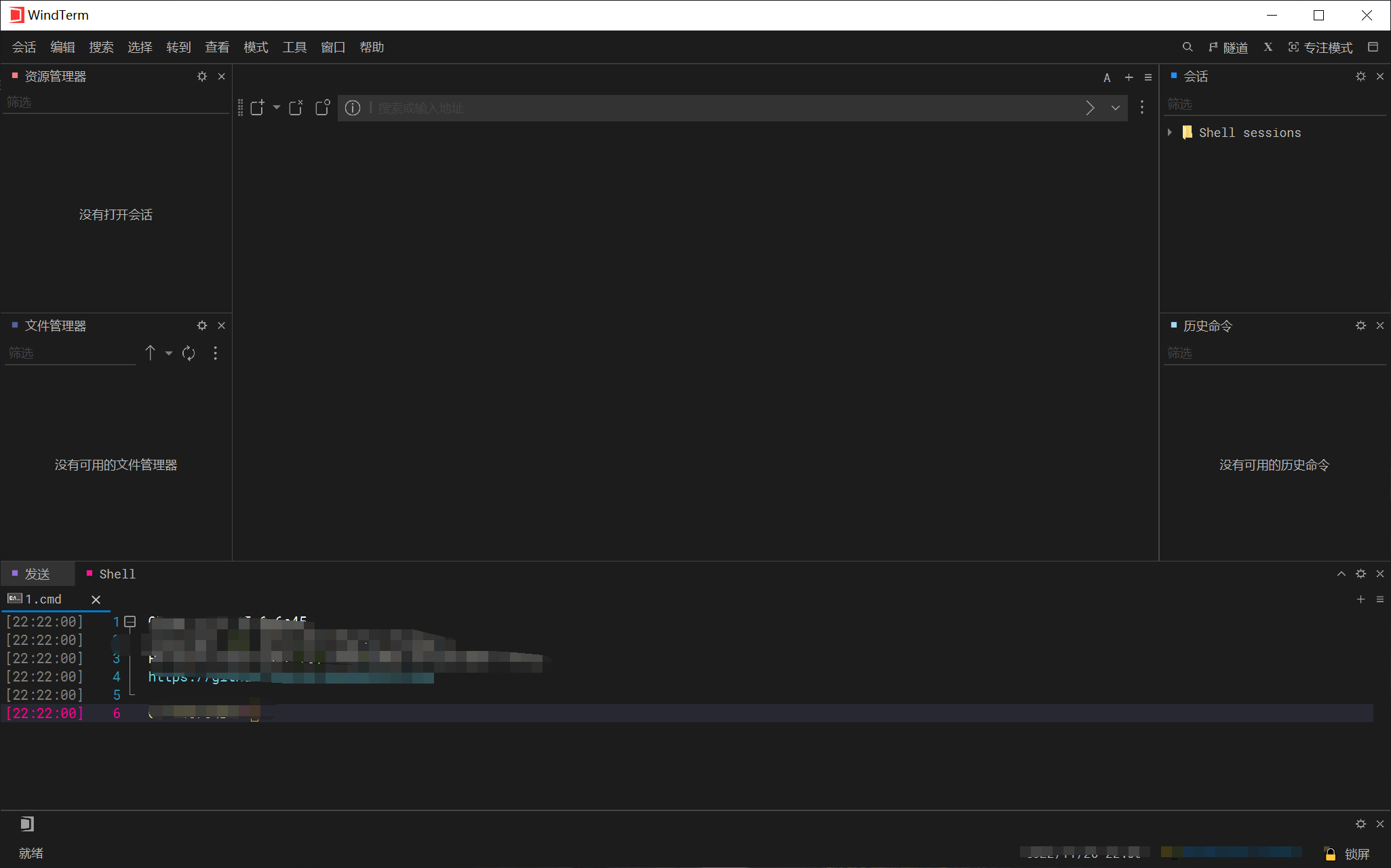
刚打开是的时候会选择缓存的目录,直接放到软件目录也行,放到用户目录也ok。
点击此处可以新建会话也可以在菜单栏里面选择会话,然后新建会话。
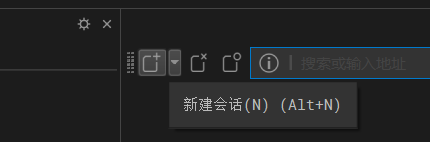
打开新建会话之后便是这个窗口,这个窗口不能缩放有点尴尬。
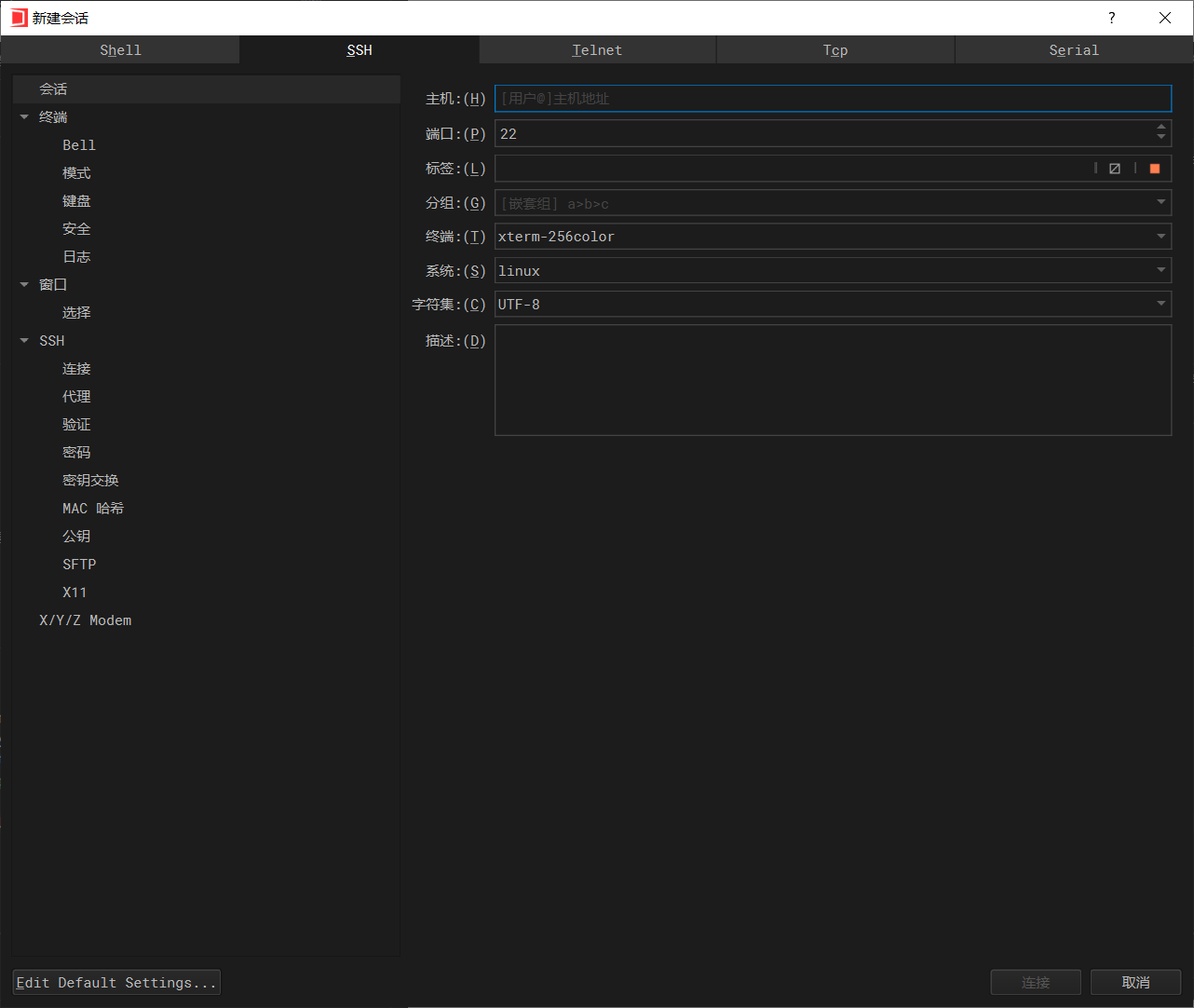
在主机处输入ip地址,可以在前面加用户,[email protected],这个反正到时候连接也会有提示用户名。
端口固定
标签/分组可加可不加
终端看了下应该是这个颜色比较多吧
字符集肯定都是以utf-8为主,Linux而言。
描述这个也没法拖动大小比较不爽。
如果你想让界面看着更简洁一些,可以把不需要的区域关闭
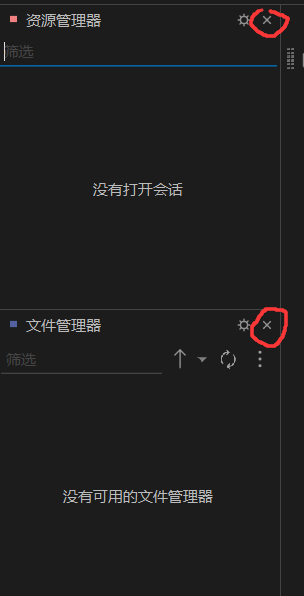
直接点击x就行。
3.1 全局配置
菜单栏选择会话——选择首选项/设置
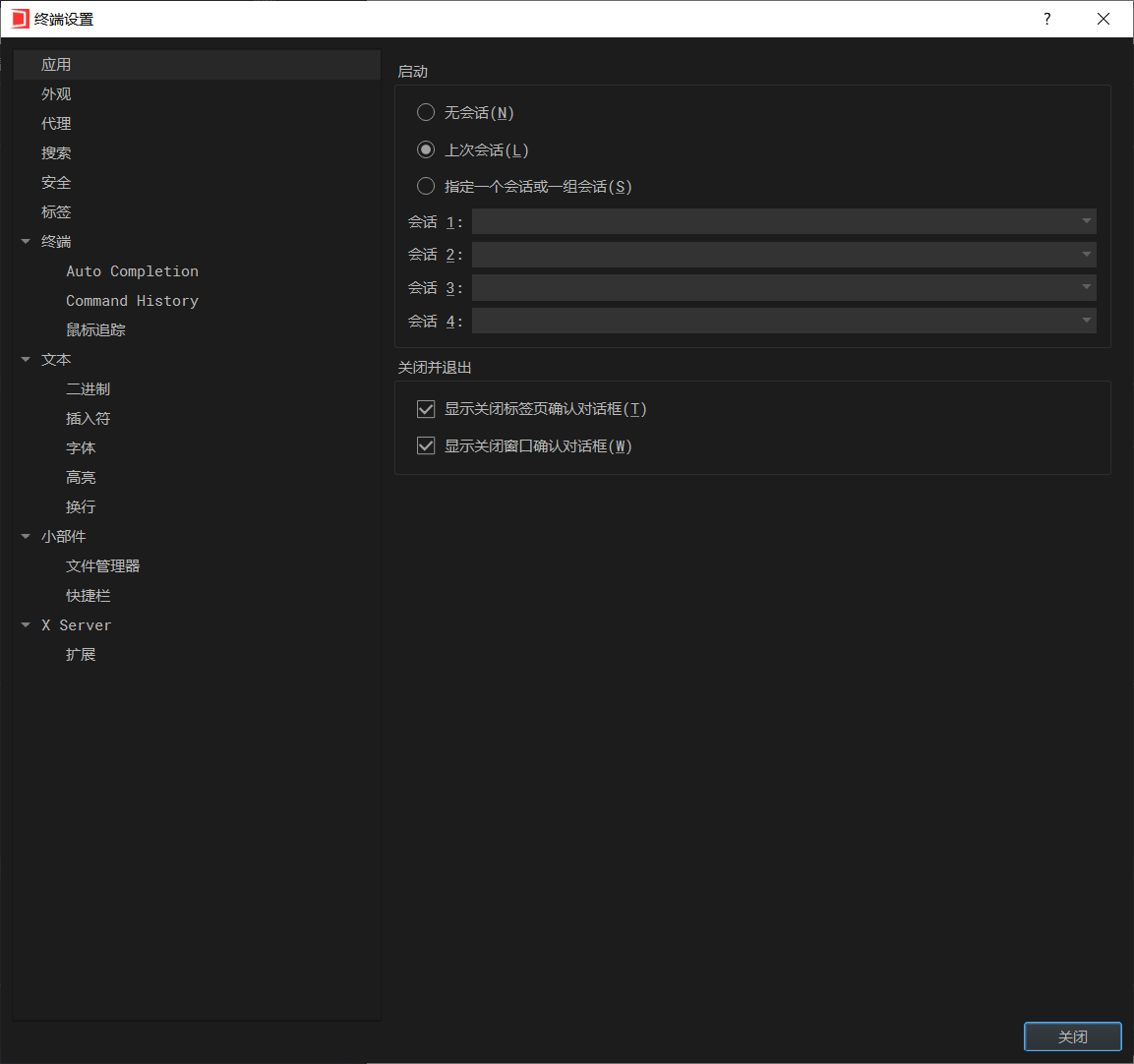
比如这个启动里,我们不需要打开会话,就选择第一个无会话。也可以指定。
或者修改此处右击功能,如果不习惯快捷键拷贝黏贴这也是一个解决办法。
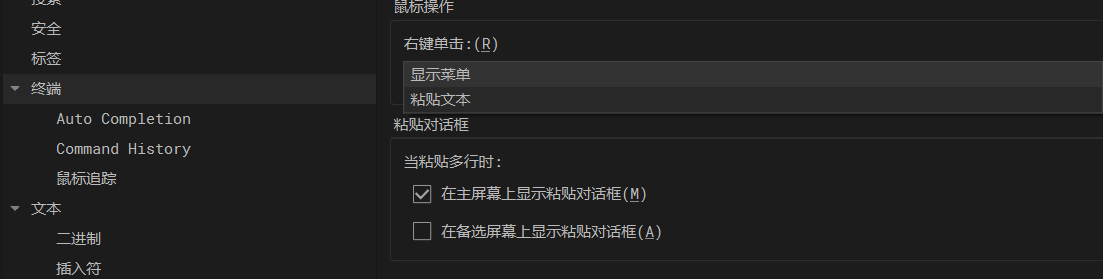
还有就是这个悬停激活,感觉大部分人用不到吧,可以关了。

文件管理器显示隐藏文件还是有点用的
隐藏文件就是以.开头的文件或目录,这点学过linux的比较清楚
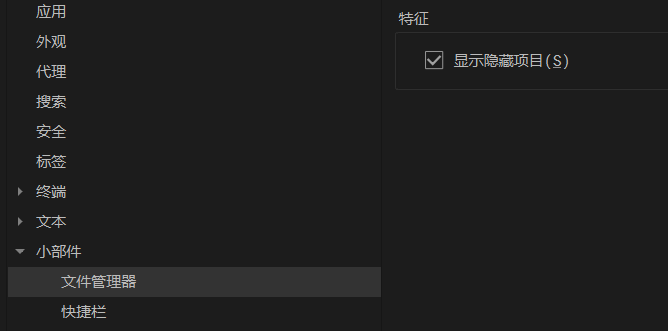
3.2 连接wsl
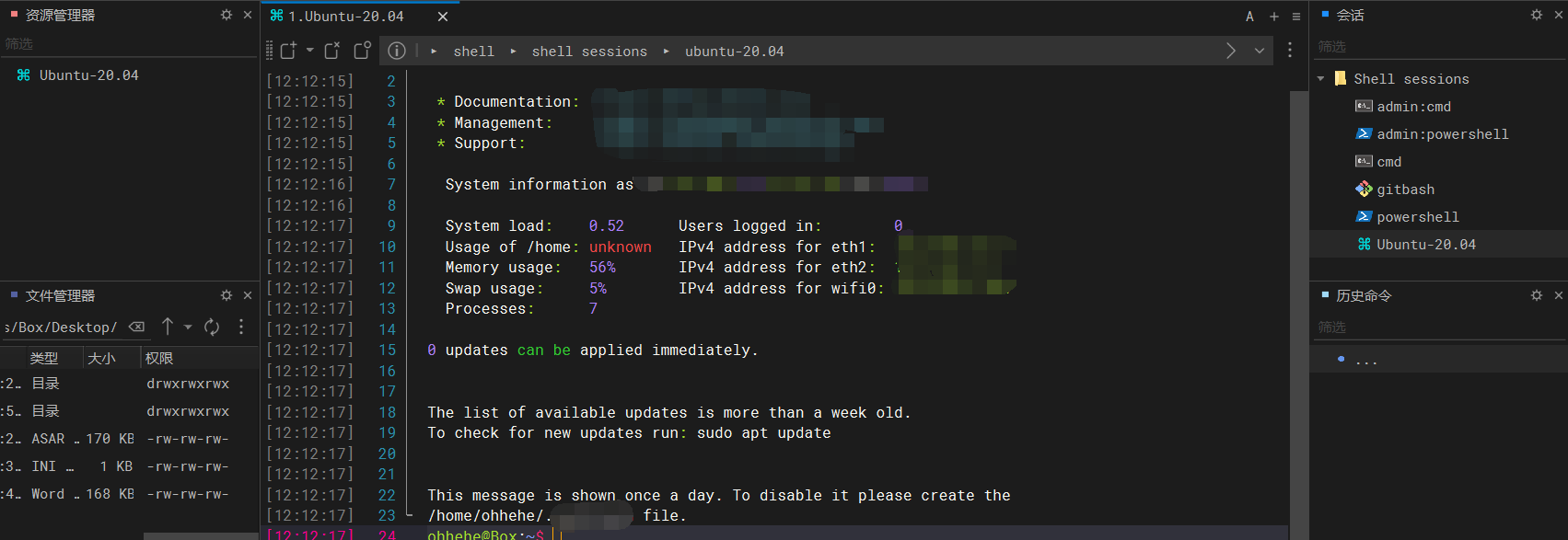
连接本机的wsl,在右边的shell session中可以直接选择。
不需要额外配置,毕竟是本机的东西了。
默认Ubuntu用的是bash。一些常规的快捷方式它都能显示出来还是很友好的。
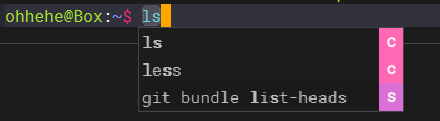
当然对于本机上cmd/powershell/wsl 不想出现很多个窗口也是有办法的。
微软商店有一个软件叫windows terminal,中文叫终端好像也挺好用的。
当然这是针对本地的。
3.3 连接虚拟机
打开虚拟机,打开已经安装好的linux或者其它系统。
ip a 看下地址先
然后确保ssh服务安装并启动
systemctl status ssh //如果是不是running的状态就请
systemctl start ssh //启动服务
如果没安装
Debian系列的:sudo apt install ssh
RedHat系列的:sudo yum install ssh
可能个别的ssh有区别应该会有提示的。
新建会话
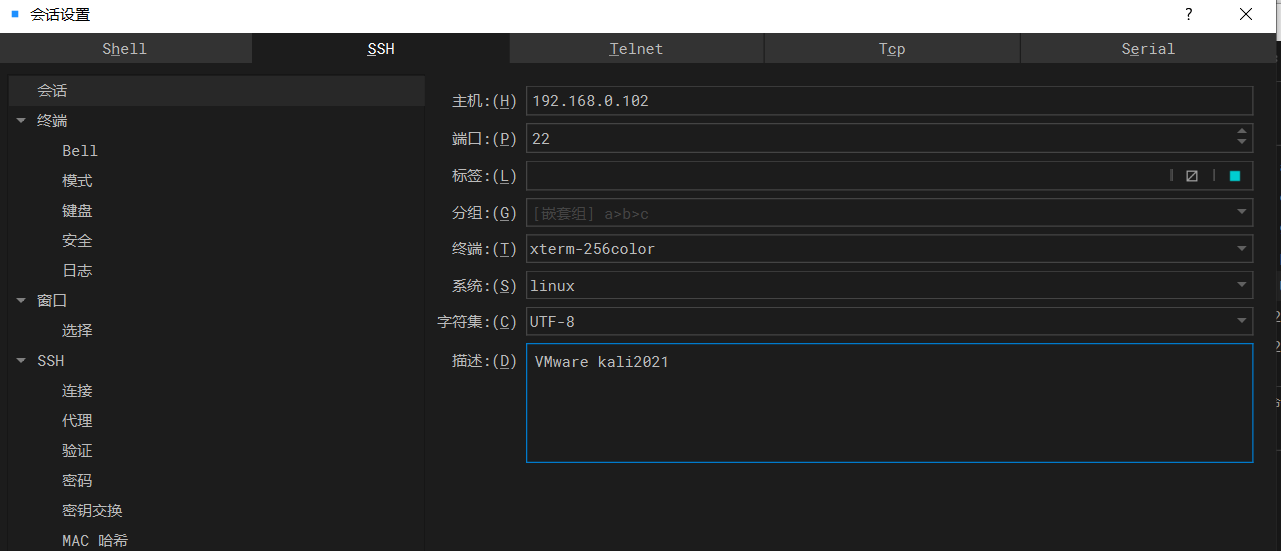
主机那不加用户名到时候连接反正还要输,加了也就是不用改了偷个懒。
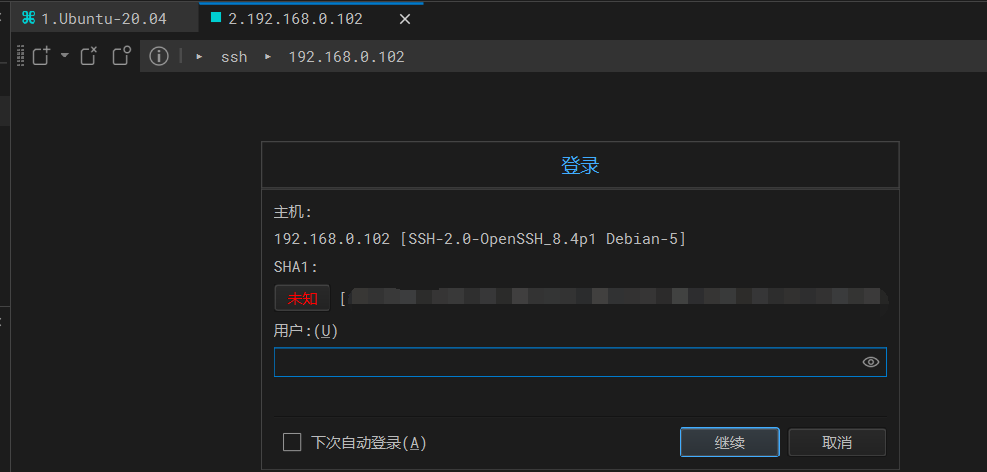
此处输入用户密码,kali虚拟机默认都是kali kali
成功连接
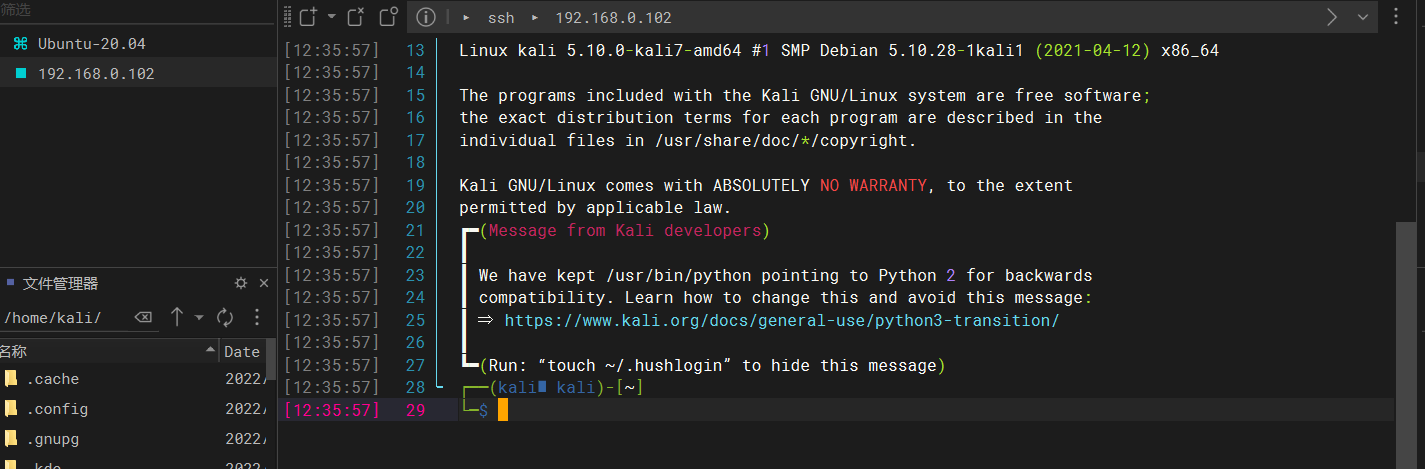
可以看到kali自带的zsh被很好的渲染出来了。那么后期要改这玩意也没啥事。
3.4 传输文件
xshell我记得是分离的。
windterm是集成的很好用。
基于SFTP
你可以选择上传
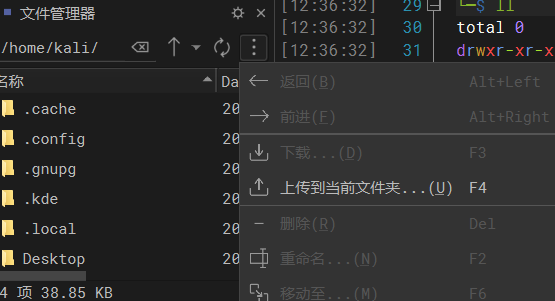
也可以直接拖动文件到这里她会有提示的。
并且传输完成后还有进度显示。

如果想直接在ssh会话窗口上传,好像需要安装别的工具,听说过一个lrzsz
但我目前没这个需求。
也是根据linux分类
ReadHat就是yum install lrzsz
Debian就是apt install lrzsz
权限不够就加sudo提权。
4.锁屏密码
默认30分钟没有操作,软件自身会锁屏。
默认是空密码不用担心,直接回车就解锁了。
如果你提示密码错误。
请先找到配置文件.wind,这个我们第一次打开软件的时候就说过。.wind\profiles\default.v10下有个user.config,如果里面有application.fingerprint和application.masterPassword干掉就行。
然后 .wind/profiles/default.v10/terminal/user.sessions,里面如果有session.autoLogin就把著密码设为空的字符串。
之后选择更改著密码,旧密码是空的,新密码自己看着来。
5.主题
软件的自带主题对我来说足够了,我后面只需要动动zsh就行
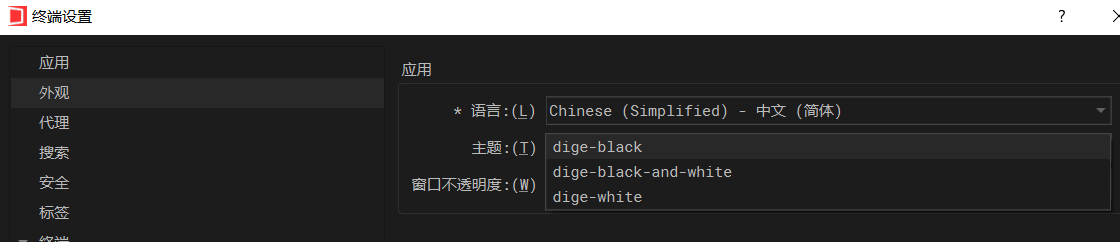
6.x11
这个怎么说呢,wsl2我知道是可以运行图形化的。
WinTerm据说集成了VcXsrv,但是我目前没有什么可以尝试。
对这方面有需求的可以自行百度,后期用到了我可能会加上。
最后
还有很多值得自己探索一番。